Terminvorlagen
Terminvorlagen anlegen und verwalten
Im Menü Termin Vorlagen findest du eine Übersicht aller erstellten
Terminvorlagen.
Mit einem Klick auf den blauen Button Anlegen oben rechts kannst du
eine neue Terminvorlage erstellen.
Bestehende Vorlagen lassen sich über den orangenen Aktions-Button am
Ende der Zeile bearbeiten, kopieren, löschen oder archivieren.
- Archivierte Terminvorlagen: Archivierte Vorlagen kannst du oben rechts über den weißen Button Archiv erreichen und bei Bedarf reaktivieren.
- Vorlage kopieren: Wenn du eine ähnliche Terminvorlage erstellen
möchtest, kannst du eine bestehende Vorlage kopieren.
Alle Informationen werden übernommen, und du kannst Anpassungen vornehmen, bevor du die neue Vorlage speicherst.
Achte darauf, die Bezeichnung jeder Vorlage individuell zu vergeben, damit du sie leicht auseinanderhalten kannst.
Neue Terminvorlage erstellen
Um eine neue Terminvorlage anzulegen, klicke oben rechts auf Anlegen und folge diesen Schritten:
- Aktivieren der Vorlage: Stelle den Status der Vorlage auf Aktiv, damit sie auf deiner Homepage sichtbar wird und gebuchte Termine im Dashboard erscheinen.
- Termin-Kategorie und Standort wählen: Wähle eine passende Kategorie und Standort für den Termin. Falls du Hausbesuche oder Onlinetermine anbietest, kannst du unter Unternehmen > Standorte eine Standortoption hinzufügen und entsprechend benennen. Aktiviere dafür den Schalter Variabler Standort.
- Dozent auswählen: Wähle den Dozenten für den Termin aus. So blockiert die Software automatisch alle Zeiten, zu denen dieser Dozent bereits eingetragen ist, und verhindert Dopplungen.
Zeitmanagement und Verfügbarkeit
Im Abschnitt Zeiteinstellungen definierst du wichtige Parameter für die Terminverfügbarkeit und Verwaltung:
- Dauer des Einzeltermins: Lege fest, wie lange ein Einzeltermin dauern soll.
- Vorlaufzeit: Bestimme, wie kurzfristig ein Termin gebucht werden kann (z. B. 1440 Minuten für 1 Tag).
- Pausenzeiten zwischen Terminen: Definiere hier, ob du eine
Zeitspanne zwischen Terminen benötigst, z. B. für Fahrten zwischen
externen Terminen.
Die Software blockt diese Zeiten automatisch im Kalender. Diese Pause wird dem Kunden nicht angezeigt, sondern nur intern berücksichtigt. - Verfügbare Zeiten festlegen: Im Reiter Zeiten kannst du angeben,
zu welchen Zeiten Kunden Termine buchen oder anfragen können.
Zeiten, in denen der Dozent bereits für andere Kurstermine eingetragen ist, werden automatisch ausgespart.
Vermeidung von Doppelbuchungen durch die Synchronisation deines privaten Kalenders im Kutego-Dashboard
Mit kutego® kannst du deinen privaten Kalender direkt im Dashboard synchronisieren und so automatisch private Termine im Terminmodul als “nicht buchbare” Zeiten blockieren. Das spart Zeit und hilft dir, immer den Überblick über deine Termine zu behalten – ohne Gefahr von Doppelbuchungen.
Die Vorteile für dich
- Zeitersparnis: Du musst keine Termine manuell eingeben – Kutego erkennt deine privaten Kalendertermine automatisch und blockt diese als nicht-buchbare Zeiten.
- Vermeidung von Doppelbuchungen: Deine Verfügbarkeit bleibt klar und übersichtlich, da private Termine sofort als nicht buchbare Zeiten hinterlegt werden.
- Mehr Übersichtlichkeit: Durch die Kombination deines privaten und geschäftlichen Kalenders im Kutego-Dashboard hast du alle Termine in einem zentralen Tool, was die Planung wesentlich vereinfacht. Du kannst deine kutego®-Termine natürlich ebenfalls in deinen privaten Kalender exportieren.
Diese Funktion ist ideal für dich, wenn du als Geschäftsinhaber oder Selbstständiger private und geschäftliche Termine in einem Kalender verwalten und den Aufwand für die Terminplanung minimieren möchtest.
Preisgestaltung und Kundenpreise
Im Reiter Kundenpreise legst du die Standardpreise für dein Angebot fest und kannst Preise für bestimmte Kundengruppen anpassen:
- Standardpreis: Gib den Preis pro Buchung oder Teilnehmer an (in der Regel ist bei Einzelterminen der Preis pro Buchung relevant).
- Preisgruppen: Falls abweichende Preise für spezielle Kundengruppen gelten, kannst du über Preisgruppe hinzufügen weitere Preisoptionen definieren.
- Preis pro Teilnehmer / Preis pro Buchung: Die Preisberechnung
für einen Einzeltermin kann entweder pro Teilnehmer oder pro Buchung
erfolgen.
In der Regel ist bei einem Einzeltermin der Preis pro Buchung von Bedeutung, da die gebuchte Zeit des Dozenten unabhängig von der Anzahl der Teilnehmer bezahlt wird.
Wenn du den Preis pro Buchung festlegst, hast du die Möglichkeit, eine maximale Teilnehmerzahl zu definieren. - Vereinfachter Buchungstunnel: Für kostenlose Angebote kannst du den Buchungstunnel vereinfachen, sodass der Kunde sich nur niedrigschwellig mit Name und E-Mail-Adresse registrieren muss.
- Umsatzsteuersatz und Fälligkeit: Falls du individuelle Umsatzsteuersätze oder Fälligkeiten für die Terminvorlage festlegen möchtest, kannst du diese hier anpassen. Ansonsten werden die Standardwerte aus den Finanzeinstellungen übernommen.
- Zahlungsmöglichkeiten: Bei der Auswahl: Optional, hat der Kunde die Wahl zwischen allen in den Finanzeinstellungen aktivierten Zahlungsmethoden. Alternativ kannst du die Zahlmethode für dieses Terminangebot einschränken.
Anfahrtskosten automatisch berechnen
Falls du Anfahrtskosten berechnen möchtest, aktiviere die Funktion
Anfahrt berechnen und gib deine Startadresse an.
Der Kunde trägt bei der Buchung seine Rechnungsadresse ein, und die
Software berechnet automatisch die Entfernung (einfache Strecke)
zwischen Start- und Zieladresse.
Diese Anfahrtskosten erscheinen automatisch als Rechnungsposten.
Wenn du Hin- und Rückweg berechnen möchtest, gib den doppelten Preis pro Kilometer an, da die Software nur die einfache Strecke berücksichtigt.
Einschränkungen und Buchungskriterien
Im Reiter Einschränkungen lassen sich besondere Buchungsvoraussetzungen festlegen:
- Terminbuchung verwalten: Du kannst deine Angebote nur für
bestimmte Kundengruppen oder Mitglieder buchbar machen.
Ist einem Kundenkonto nicht die entsprechende Kundengruppe zugeordnet, kann er das Angebot nicht buchen. - Unternehmensinterne Buchung: Wenn aktiviert, sind keine AGB- und Datenschutz-Bestätigungen erforderlich.
- Mindestalter: Lege ein Mindestalter für Teilnehmer fest, bei dem das Geburtsdatum erforderlich ist.
- Passwortschutz: Für exklusive Vorbuchungsrechte kannst du ein
Passwort für die Kursbuchung einrichten, optional kannst du dieses
zeitlich begrenzen.
Nach Ablauf der zeitlichen Begrenzung wird der Kurs automatisch ohne Passwort buchbar.
Optionen
Zusätzlicher Infotext: Füge wichtige Informationen hinzu, die
für deine Kunden relevant sind.
Dieser Text erscheint auf der Buchungsbestätigung, der Terminliste und
in der Erinnerungsmail und kann formatiert werden, um hervorzustechen.
Produkte verknüpfen
Über den Reiter Produkte kannst du zusätzliche Artikel mit einem Kurstermin verknüpfen:
- Pflichtkäufe: Diese Produkte erscheinen automatisch auf der Rechnung.
- Optionale Käufe: Kunden können diese Artikel im letzten Buchungsschritt optional zu ihrer Buchung hinzufügen.
Mitteilungen
Alle im Bereich Kommunikation > Mitteilungen angelegten Vorlagen
können im Reiter Mitteilungen den Teilnehmern automatisiert
zugeschickt werden:
Bei Einzelterminen ist diese Funktion nur bedingt sinnvoll, da es in
diesem Fall sinnvoller ist, den einzelnen Kunden zu kontaktieren.
Interne Notizen und Erinnerungen
Im Reiter Interne Notizen können Anmerkungen festgehalten werden, die
nur für Mitarbeitende sichtbar sind.
Diese erscheinen in der Teilnehmerliste für den Dozenten.
Über Erinnerungen kannst du automatische E-Mail-Benachrichtigungen am
Tag vor dem Termin einstellen.
Benutzerdefinierte Abfragefelder im Buchungstunnel platzieren
Wusstest du, dass …
Mit kutego® kannst du über den Bereich Unternehmen > Benutzerdefinierte
Felder eigene Abfragefelder im Buchungstunnel erstellen und bestimmten
Angeboten zuordnen.
So hast du die Möglichkeit, direkt bei der Terminbuchung zusätzliche
Informationen von deinen Kunden abzufragen und dich gezielt auf die
Termine vorzubereiten.
Funktion und Anwendung
Du kannst benutzerdefinierte Abfragefelder im Buchungstunnel so
platzieren, dass sie dem Kunden spezifische Fragen stellen,
die für deine Terminvorbereitung wichtig sind.
Beispielsweise kannst du ein Textfeld hinzufügen, um das Anliegen des
Kunden oder seine Themenwünsche für ein Coaching zu erfragen.
Auf diese Weise erhältst du bereits bei der Buchung alle relevanten
Informationen.
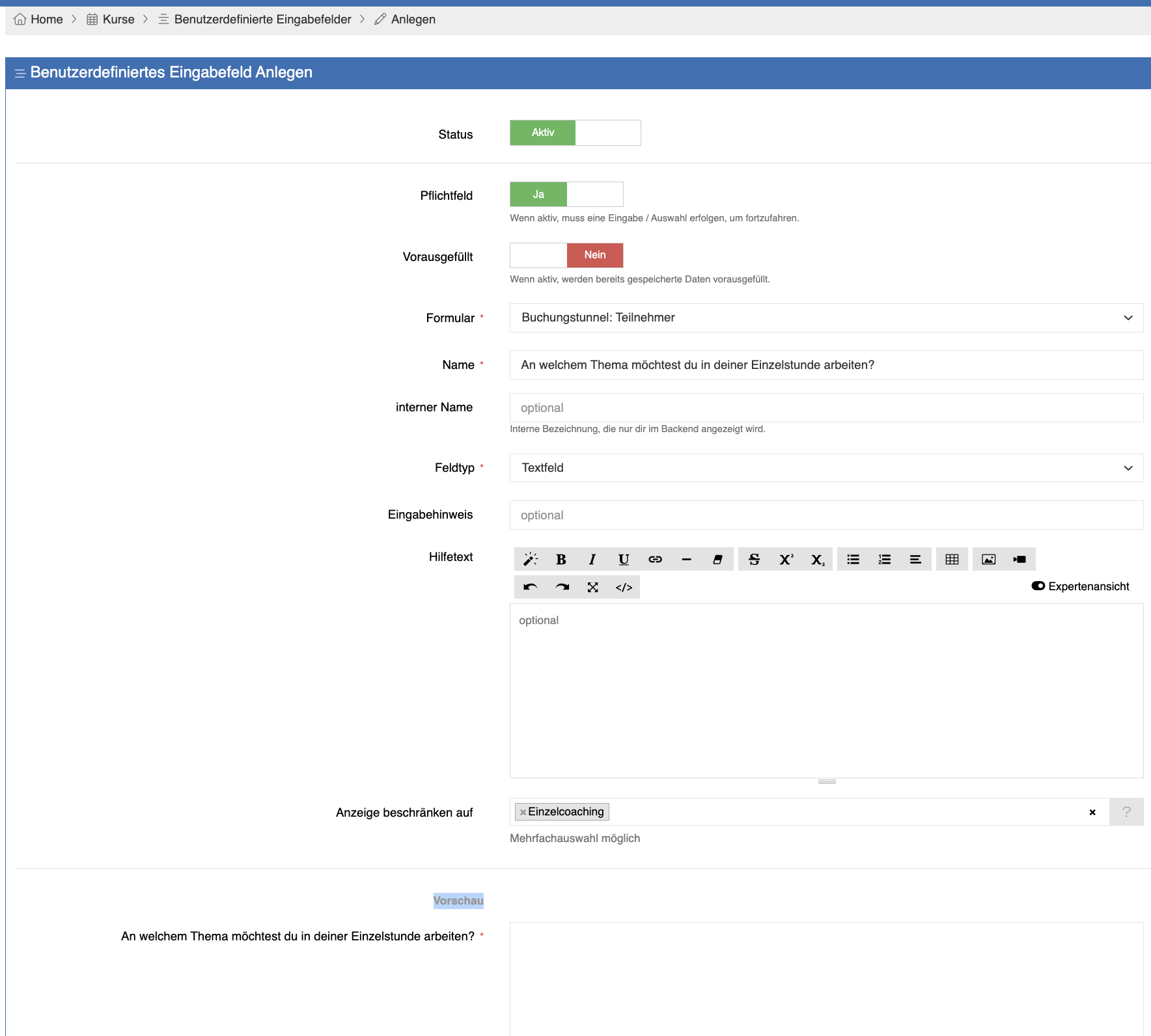
Anzeige der Informationen
Die eingegebenen Antworten findest du in der Teilnehmerliste und im
Kundenkonto > Teilnehmer.
So hast du alle wichtigen Details direkt im Zugriff und kannst dich
optimal auf den Termin vorbereiten.
Termine manuell vergeben
Du kannst Termine manuell vergeben, indem du im Dashboard auf die gewünschte Zeit im Kalender klickst und die Option Termin anlegen wählst. Beachte, dass auf diese Weise lediglich der Termin im Dashboard eingetragen wird, jedoch für den Kunden noch keine Rechnung gestellt wird.
Möchtest du deinem Kunden die Rechnung erst zu einem späteren Zeitpunkt erstellen, kannst du dies tun, indem du im Dashboard auf den Termin klickst und den blauen Button Rechnung anlegen auswählst. Soll die Rechnung direkt erstellt werden, ist es sinnvoll, dass du den Kunden direkt über die Rechnungsstellung für den Termin einbuchst.
Dazu klickst du auf Rechnung anlegen, wählst den Kunden aus, gibst als Rechnungsposition Termin an und legst den Zeitpunkt fest, zu dem der Termin für den Kunden angelegt werden soll. Auf diese Weise erhält der Kunde eine Buchungsbestätigung mit allen generierten Anhängen. Der Kunde ist damit automatisch im Dashboard eingebucht und alle nötigen Dokumente werden korrekt versendet.