Einstellungen
Unternehmenseinstellungen konfigurieren
Die Unternehmenseinstellungen in kutego® sind ein grundlegender
und wichtiger Bereich, den du bei der Ersteinrichtung deines
Accounts sorgfältig einrichten solltest. Diese Einstellungen bilden
die Basis für alle rechtlichen und organisatorischen Vorgaben in
deinem Unternehmen und wirken sich auf verschiedene Bereiche der
Software aus.
Eine einmalige, sorgfältige Konfiguration stellt sicher, dass rechtliche
und organisatorische Anforderungen erfüllt sind. Dies schützt dich vor
rechtlichen Risiken, optimiert deine internen Prozesse und sorgt für
ein professionelles Auftreten gegenüber deinen Kunden.
1. Reiter: Unternehmen
Im ersten Reiter hinterlegst du die grundlegenden Informationen zu
deinem Unternehmen.
Angaben, die du eintragen solltest:
- Firma
- Branche
- Rechtsform
- Inhaber / Geschäftsführer
- Inhaltlich Verantwortlich
- Strasse
- Postleitzahl
- Stadt
- Ort
- Land
- Deutschland
- Telefon
- Telefax
Wirkung dieser Angaben:
Diese Daten werden automatisch in das Impressum eingefügt.
Sie erscheinen auf allen offiziellen PDF-Dokumenten (z. B. Rechnungen)
am unteren Rand.
Hinweis: Sobald die Informationen korrekt hinterlegt sind, musst du
diese Einstellungen nur anpassen, wenn sich grundlegende
Unternehmensdaten ändern.
Wenn du eine Hundeschule betreibst, gib die Branche als “Hundeschule” an. Dadurch ändert sich die Bezeichnung von “Teilnehmer Vorname / Teilnehmer Nachname” zu “Rufname Hund / Hunderasse”. Die Software unterscheidet zwischen Kunde und Teilnehmer: Kunde = Mensch, Teilnehmer (bei einer Hundeschule) = Hund. So kannst du bei der Buchung direkt Informationen zum Hund abfragen. Optional kannst du über benutzerdefinierte Felder zusätzliche Abfragefelder platzieren (Kastriert, geimpft, …)
2. Reiter: Logo und Favicon
Für dein Branding ist es essenziell, dein Logo in der Software zu hinterlegen. Dein Logo wird automatisch auf allen offiziellen Dokumenten eingebunden, darunter:
- Rechnungen
- Terminlisten
- E-Mails
- Gutscheine
So hinterlässt du bei deinen Kunden einen professionellen und einheitlichen Eindruck.
Zusätzlich kannst du ein Favicon hinterlegen. Das Favicon ist das kleine Symbol, das in der Registerkarte deines Browsers (oben im Tab) angezeigt wird. Es sorgt für Wiedererkennbarkeit und unterstreicht dein Branding auch im digitalen Umfeld.
So hinterlegst du dein Logo und Favicon:
1. Navigiere zu den Einstellungen: Gehe zum Bereich Unternehmen >
Einstellungen und wähle den Reiter Logo & Favicon.
2. Logo hochladen: Klicke auf Logo hochladen. Wähle eine passende
Bilddatei (z. B. .png oder .jpg) von deinem Computer aus. Achte darauf,
dass das Logo in guter Qualität und ohne Hintergrund (falls möglich)
hochgeladen wird.
3. Favicon hinzufügen: Klicke auf Favicon hochladen. Wähle ein
quadratisches Bild, vorzugsweise im Format .ico, .png oder .svg. Ideal
ist eine Größe von 16x16 oder 32x32 Pixel.
4. Änderungen speichern: Vergiss nicht, nach dem Hochladen auf
Speichern zu klicken, um deine Anpassungen zu übernehmen.
Überprüfe nach dem Hochladen, wie dein Logo und Favicon auf den verschiedenen Dokumenten und im Browser dargestellt werden. So stellst du sicher, dass dein Branding optimal wirkt.
3. Reiter: Rechtliches
AGB (Allgemeine Geschäftsbedingungen)
Hinterlege deine AGB im ersten Abschnitt.
Die Software stellt eine leere Beispielvorlage bereit, die dir zeigt,
welche Punkte in den AGB geregelt sein sollten.
Warum sind AGB wichtig?
Kunden müssen bei jeder Buchung den AGB, den
Datenschutzrichtlinien und der Widerrufsbelehrung zustimmen.
Falls ein Kunde auf die verlinkten AGB klickt und dort keine
hinterlegten Geschäftsbedingungen vorfindet, kann dies rechtliche
Konsequenzen für dich nach sich ziehen.
In den AGB kannst du zudem Stornobedingungen festlegen, um dich im Falle
einer Stornierung rechtlich abzusichern.
Impressum
Standardmäßig wird das Impressum aus den Angaben im Reiter Unternehmen
automatisch generiert.
Alternativ kannst du ein eigenes Impressum erstellen.
Kontrolliere, ob folgende Angaben ergänzt werden müssen:
- Quellennachweise.
- Berufsverbände.
- Berufshaftpflichtversicherung.
- Aufsichtsbehörden.
Aktiviere die entsprechenden Schalter und trage die erforderlichen Informationen ein, um dein automatisches Impressum zu vervollständigen.
Datenschutzerklärung
Oben links findest du einen Link zu unserer
Standard-Datenschutzerklärung, die alle DSGVO-Anforderungen erfüllt.
Wichtige Punkte:
- kutego® ist zu 100 % DSGVO-konform und speichert Kundendaten rechtskonform auf Servern in Deutschland.
- Die Kundendaten werden für 10 Jahre aufbewahrt.
Kontrolliere die Abfrageschalter:
- Gibt es in deinem Unternehmen einen Datenschutzbeauftragten?
- Sind deine Mitarbeiter im Datenschutz geschult?
- Wurden mit externen Dienstleistern AVV- und DSGVO-Vereinbarungen getroffen?
- Werden zusätzliche Daten in benutzerdefinierten Feldern abgefragt?
- Werden personenbezogene Daten an Dritte weitergegeben? Falls ja, hinterlege Empfänger und Grund.
Widerrufsbelehrung
Die Software stellt dir eine Standard-Widerrufsbelehrung zur
Verfügung, die du optional anpassen kannst.
Unser Standardtext entbindet dich vom Widerrufsrecht bei terminierten
Dienstleistungen (z. B. Kurse, Termine). Dies entspricht den rechtlichen
Vorgaben und passt optimal zu den typischen Angeboten in kutego®.
4. Reiter: Manuelle Zeiterfassung
Hinterlege manuelle Tätigkeiten, die nicht automatisch durch die
Software erfasst werden (z. B. Aufräumarbeiten oder administrative
Aufgaben).
Weise jeder Tätigkeit einen Standard-Stundenlohn zu. Dieser kann
im Mitarbeiterkonto individuell angepasst werden.
Die hinterlegten Tätigkeiten werden im Bereich Unternehmen >
Zeiterfassung als Kategorie angezeigt.
Wichtiger Hinweis:
Für Kursleiterzeiten nutzt die Software die automatische
Zeiterfassung (siehe Kurse > Einstellungen).
Die automatische Zeiterfassung funktioniert nur, wenn in der
Kurskategorie ein Stundenlohn für den Mitarbeiter hinterlegt
ist.
5. Reiter: E-Mail-Einstellungen
- Seiten-E-Mail
Funktion: Lege eine E-Mail-Adresse fest, die für die Außendarstellung verwendet wird.
Diese E-Mail-Adresse wird z. B. auf deiner Webseite angezeigt oder in PDF-Dokumenten wie Rechnungen und Terminlisten verwendet. - Absender-E-Mail-Adresse
Funktion: Definiere die E-Mail-Adresse, die für den Versand von Systemnachrichten verwendet wird.
Optionale Einstellung: Du kannst einen abweichenden Absendernamen hinterlegen, der in den E-Mails angezeigt wird.
SMTP-Versand aktivieren
Warum SMTP verwenden?
Der SMTP-Versand ermöglicht es kutego®, E-Mails in deinem Namen direkt
über deinen E-Mail-Server zu versenden. Dies verbessert die
Zustellbarkeit und sorgt dafür, dass die Nachrichten als
vertrauenswürdig erkannt werden.
Benötigte SMTP-Daten:
- SMTP- Host: Der Postausgangsserver deines E-Mail-Anbieters.
- SMTP- Benutzername: In der Regel deine Absender-E-Mail-Adresse.
- SMTP- Passwort: Dein E-Mail-Konto-Passwort.
- Versandlimit: Frage bei deinem E-Mail-Anbieter nach, wie viele E-Mails pro Minute versendet werden dürfen, und hinterlege diesen Wert, um Massenmails gestaffelt zu versenden, ohne deinen Mailserver zu überlasten.
SMTP-Einstellungen testen:
Hinterlege die SMTP-Daten in den entsprechenden Feldern.
Sende eine Test-E-Mail, um sicherzustellen, dass die Einstellungen
korrekt sind.
Wenn der Test erfolgreich ist, speichere die Einstellungen.
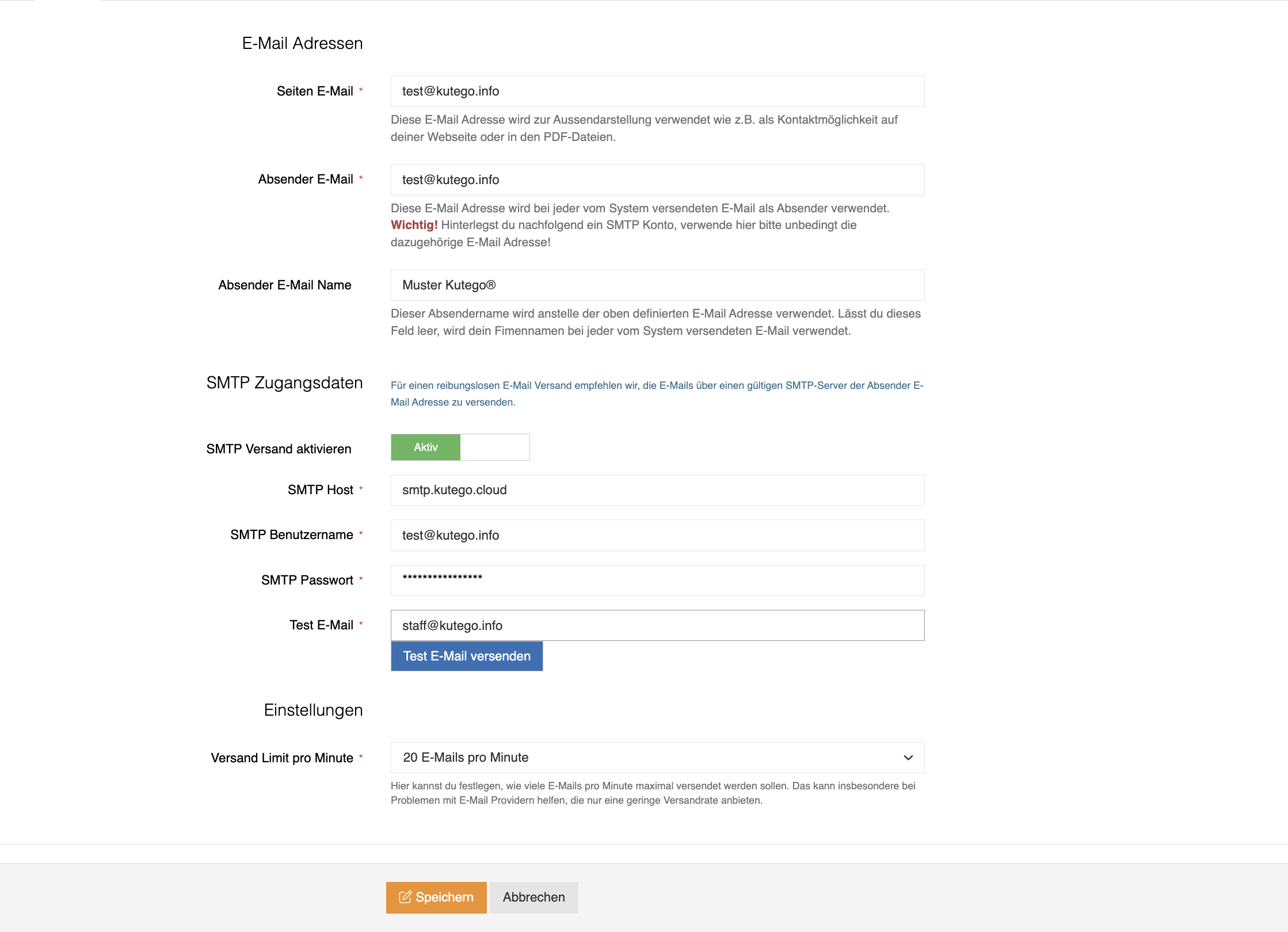
System-E-Mails – unsere Absender-IP-Adressen
Unsere System-E-Mails (z. B. Terminbestätigungen, Erinnerungen oder
Rechnungen) werden aktuell über folgende IP-Adressen verschickt:
*157.90.98.163
157.90.98.166*
Damit diese E-Mails sicher bei deinen Empfängern ankommen und nicht im
Spam-Ordner landen, kannst du diese IP-Adressen auf deinem E-Mail-Server
bzw. in deiner Firewall freigeben.
Tipp:
Wenn du auf Nummer sicher gehen möchtest, kannst du auch direkt unser
gesamtes Subnetz freigeben:
157.90.98.160/27
So bist du automatisch vorbereitet, falls wir in Zukunft weitere IP-Adressen aus diesem Bereich für den Versand verwenden. Du musst dann nichts mehr anpassen.
6. Reiter: E-Mail-Empfänger
Hier kannst du festlegen, an welche E-Mail-Adressen systemgenerierte Nachrichten von uns an dich versendet werden sollen.
- Thematische Strukturierung: E-Mails zu Kursen, Finanzen oder anderen Themen können an verschiedene Adressen geschickt werden.
- Standard-Einstellung: Wenn keine spezifischen Adressen hinterlegt werden, verwendet die Software die E-Mail-Adresse des Account-Eigentümers.
7. Reiter: Einstellungen
- B2B-Geschäft: Wenn du ausschließlich ein Geschäft mit anderen Unternehmen führst, aktiviere den Schalter für B2B. Damit wird im Buchungstunnel automatisch die Abfrage nach dem Firmennamen ergänzt.