Mitteilungen
Mit der Mitteilungsfunktion kannst du gezielt verschiedene Empfängergruppen wie Kundengruppen, Teilnehmergruppen, Mitarbeitergruppen oder selbst festgelegte Empfängergruppen erreichen. So kannst du wichtige Informationen effizient an mehrere Empfänger gleichzeitig senden.
Übersicht der Mitteilungen
In der Mitteilungsübersicht siehst du alle erstellten Vorlagen und bereits versendeten Mitteilungen:
- Status: Zeigt das Versanddatum der Nachricht an.
- Versendet an: Gibt an, wie viele Empfänger die Nachricht erhalten haben und ob sie gelesen wurde.
Mitteilungsvorlagen erstellen und nutzen
Um die Kommunikation zu vereinfachen, kannst du Vorlagen für häufig gesendete Nachrichten anlegen:
- Klicke auf “Anlegen” oben rechts.
- Aktiviere den Schalter “Vorlage” auf “Ja”.
- Füge deinen Text und den Betreff hinzu und speichere die
Vorlage.
Diese Vorlagen sind auch bei Nachrichten an einzelne Kunden im Kundenkonto und in Kursterminen nutzbar.
So kannst du Standardtexte einfach übernehmen und schneller versenden.
Termingesteuerte Mitteilungen für Kurstermine
Du hast die Möglichkeit, terminierte Mitteilungen für einen bestimmten Kurstag festzulegen, die zu einem festgelegten Datum automatisch an die Teilnehmer versendet werden:
- Gehe im Kurstermin auf den Reiter “Mitteilungen”.
- Wähle eine Vorlage aus und definiere den Stichtag, an dem die Nachricht versendet werden soll.
Mitteilungen erstellen und Empfängergruppen auswählen
Um eine neue Mitteilung zu versenden:
Klicke oben rechts auf Erstellen und wähle den gewünschten Empfänger aus. Du kannst:
- Alle Mitglieder
- Alle Mitarbeiter
- Erstellte Kundengruppen
- Mitarbeitergruppen (nach Benutzerrollen)
- Erstellte Empfängergruppen oder
- Teilnehmer eines spezifischen Angebots anschreiben.
Mehrfachauswahl ist möglich, um mehrere Gruppen gleichzeitig zu kontaktieren.
Optionen zur Empfängerauswahl bei Kursterminen
Wenn du Teilnehmer eines Kurstermins anschreibst, wähle zunächst den Kurstermin aus, dann die Empfängeroption:
- Alle Teilnehmer: Sendet die Mitteilung an alle, die jemals an diesem Kurs teilgenommen haben, auch vergangene Teilnehmer. Nützlich für allgemeine Kursinformationen.
- Nur aktive Teilnehmer: Sendet die Nachricht nur an aktuell oder zukünftig eingebuchte Teilnehmer. Ideal für aktuelle Informationen zum laufenden Kurs.
- Nur vergangene Teilnehmer: Erreicht alle Kunden, die den Kurs in der Vergangenheit besucht haben, jedoch keine aktuelle Buchung besitzen.
- Nur Teilnehmer vom ausgewählten Tag: Sendet die Mitteilung nur
an Teilnehmer eines bestimmten Kurstermins. Praktisch bei Änderungen
wie Kursausfällen oder Standortwechseln.
Du kannst auch Teilnehmer gezielt aus der Teilnehmerliste anschreiben, indem du den Button “Mitteilung an Teilnehmer” nutzt – die Mitteilungsmaske öffnet sich, mit dem Kurstermin und Stichtag bereits voreingestellt.

Neues Feature: Mitteilungen jetzt auch an inaktive oder archivierte Kurse senden!
Habt ihr euch schon mal gewünscht, auch ehemalige Kurse oder pausierte
Gruppen gezielt mit neuen Mitteilungen zu erreichen?
Jetzt ist das möglich! Egal ob ein Kurs derzeit nicht aktiv ist oder
archiviert wurde – ihr könnt trotzdem mit wenigen Klicks Kontakt mit den
ehemaligen Teilnehmern aufnehmen.
So funktioniert’s:
- Öffnet wie gewohnt die Angebotsfunktion.
- Wählt im Feld „Empfänger“ eure gewünschten Kurse aus.
- Kurse, die inaktiv oder archiviert sind, werden entsprechend gekennzeichnet.
- Um sie dennoch anzuschreiben, setzt einfach den entsprechenden Haken – fertig!

Probiert es gleich aus und nutzt die neue Reichweite – vielleicht freut sich ein ruhender Kurs ja über ein Comeback-Angebot!
Interessenten von der Warteliste anschreiben
Falls du freie Plätze anbieten möchtest, kannst du Interessenten auf der
Warteliste kontaktieren:
Hierfür wählst du die *Empfängeroption Keine Teilnehmer* und
aktivierst den Schalter “Interessenten von der Warteliste
anschreiben”, um allen Interessenten auf der Warteliste des gewählten
Kurstermins eine Benachrichtigung senden.
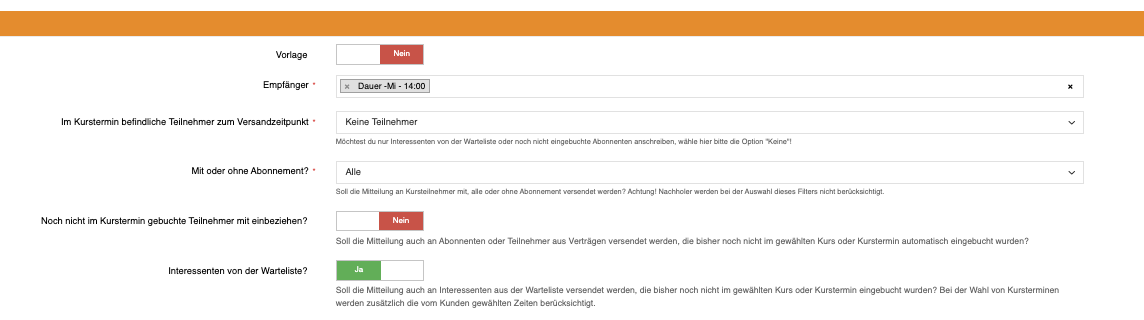
Abfrageschalter “Mit oder ohne Abonnement”
Der Abfrageschalter “Mit oder ohne Abonnement” ist standardmäßig auf
“alle” gestellt und ermöglicht es dir, gezielte Mitteilungen zu senden,
abhängig davon, ob Teilnehmer ein Abonnement abgeschlossen haben.
So ist es dir beispielsweise möglich, bestimmte Informationen nur mit
deinen Abokunden zu teilen.
Wenn du das Abonnement-System nicht nutzt, lass den Schalter einfach
auf “alle”, da es in deinem Fall keine Rolle spielt.
Funktion des Abonnements in kutego®
Ein Abonnement ermöglicht es, mehrere Blockkurse hintereinander zu
reihen und die Plätze für Folgekurse für den Kunden zu reservieren.
Teilnehmer, die sich über ein Abonnement anmelden, haben automatisch
einen garantierten Platz in allen nachfolgenden Kursen.
Nach Ablauf der Kündigungsfrist wird der Kunde ohne weitere Maßnahmen
automatisch in den nächsten Kurs eingebucht.
Abfrageschalter “Noch nicht im Kurstermin gebuchte Teilnehmer mit einbeziehen”
Der Abfrageschalter “Noch nicht im Kurstermin gebuchte Teilnehmer mit
einbeziehen” ist besonders wichtig für die Kommunikation mit
Teilnehmern in Dauerkursen oder Abonnement-Kursmodellen.
Dieser Schalter stellt sicher, dass auch Kunden, die aufgrund
automatischer Verlängerungen oder Vertragslaufzeiten noch nicht im
nächsten Kurstermin eingebucht sind, deine Mitteilung erhalten.
Wann der Schalter aktiviert werden sollte:
- Dauerkurse mit automatisch verlängernden Vertragslaufzeiten: Für Kunden in Verträgen, die sich automatisch verlängern, sorgt der aktivierte Schalter dafür, dass auch diese Teilnehmer erreicht werden, selbst wenn sie technisch gesehen noch nicht in den neuen Termin eingebucht sind.
- Abonnement-Kurse: Bei Abo-Teilnehmern, die erst zu einem bestimmten Stichtag eingebucht werden, stellt der Schalter sicher, dass alle Abonnenten die Mitteilung erhalten, auch wenn sie sich formal noch nicht im ausgewählten Folgekurs befinden.
Durch Aktivierung dieses Schalters gehst du sicher, dass alle relevanten Teilnehmer – auch die, die noch nicht automatisch eingebucht wurden – deine Mitteilung erhalten.
Zusätzliche Optionen für Mitteilungen: SMS und Versandoptionen
Bei jeder Mitteilung hast du die Möglichkeit, zusätzlich eine SMS an die Empfänger zu senden. Ebenso steht dir eine Test-E-Mail-Funktion zur Verfügung, um die Nachricht vor dem endgültigen Versand zu überprüfen.
SMS-Versand aktivieren
- Voraussetzung: Damit die SMS zugestellt werden kann, muss im Kundenkonto des Empfängers im Feld Mobilnummer eine gültige Handynummer hinterlegt sein.
- SMS-Inhalt erstellen: Wenn du den Schalter SMS versenden aktivierst, öffnet sich ein Eingabefeld, in dem du einen verkürzten SMS-Text hinterlegen kannst. Diese SMS dient als Ergänzung zur E-Mail und kann helfen wichtige Informationen direkt an den Kunden zu übermitteln.
Test-E-Mail versenden
- Vorschau und Überprüfung: Der Schalter “Test-E-Mail
versenden” ermöglicht es dir, eine Vorschau der Mitteilung an dich
selbst zu senden.
So kannst du die Formatierung und grafische Darstellung der E-Mail überprüfen und sicherstellen, dass sie wie gewünscht aussieht.
Versandoptionen: Jetzt oder geplant
- Direkt senden: Wenn du mit dem Ergebnis zufrieden bist, kannst du die Mitteilung über den Schalter “Jetzt senden” direkt an alle Empfänger versenden.
- Geplantes Senden: Alternativ kannst du ein Datum im Feld Später versenden festlegen. Die Mitteilung wird dann automatisch am angegebenen Stichtag an alle Empfänger verschickt.
Teilnehmerausgabe für Mitteilungen an Kunden mit mehreren Teilnehmern
Beim Versenden von Mitteilungen an Kurse, in denen Kunden mit mehreren Teilnehmern angemeldet sind, werden alle Teilnehmer zusammengefasst über die Platzhalter [students] oder [students_first_names] angezeigt.
Empfängergruppen in Mitteilungen erstellen und verwalten
Unter Mitteilungen > Empfängergruppen kannst du individuelle
Empfängergruppen anlegen, um gezielt bestimmte Kunden anzuschreiben.
So kannst du eine Gruppe einmal erstellen und immer wieder nutzen, um
gezielt Mitteilungen an ausgewählte Kunden zu senden.
Empfängergruppen anlegen und Kunden hinzufügen
- Lege eine neue Empfängergruppe an und füge verschiedene Kunden hinzu, um sie gemeinsam anschreiben zu können.
- Um die Empfängergruppe zu bearbeiten, klicke auf den orangenen Bearbeiten-Button. Du siehst nun alle Kunden, die dieser Gruppe zugeordnet sind, im Status “aktiv”.
Kunden aus der Empfängergruppe entfernen
Um einen Kunden aus der Gruppe zu entfernen, kannst du ihn einzeln über
den roten „Löschen“-Button entfernen.
Alternativ kannst du mehrere Kunden markieren und über „Tools > Diese
Kunden“ als Massenaktion löschen.
Empfängergruppen (oder Kundengruppen) im Kundenkonto bearbeiten
Du kannst direkt in der Bearbeitungsmaske eines Kundenkontos die
Empfängergruppe hinzufügen oder ändern.
So geht’s:
- Bearbeite das gewünschte Kundenkonto.
- Auf der ersten Seite findest du die Zeile Empfängergruppe
- Hier kannst du vorhandene Gruppen einsehen, dem Kunden neuen Gruppen
zuordnen oder bestehende Gruppen löschen. Eine Mehrfachauswahl von
Empfängergruppen ist möglich (eine Kundengruppe hingegen kann nur
einfach hinterlegt werden). Speichere deine Änderungen.
Damit sparst du dir Umwege und kannst beim Bearbeiten eines Kundenprofils sofort sicherstellen, dass die Empfängergruppen aktuell und korrekt hinterlegt sind.
Empfängergruppen (oder Kundengruppen) als Massenaktion zuweisen
So funktioniert’s:
1. Übersicht auswählen :Gehe in eine der verfügbaren Übersichten, z.
B. Kundenübersicht, Vertragsübersicht, Rechnungsübersicht,
Mitgliedschaften
2. Filter anwenden: Nutze die Filtermöglichkeiten, um genau die
Kundengruppe einzugrenzen, die du der Empfängergruppe zuordnen möchtest.
Beispiel: Alle Kunden mit aktiven Mitgliedschaften oder alle Kunden mit
Verträgen im Status „laufend“.
3. Kunden auswählen: Markiere entweder alle gefilterten Kunden oder
eine individuelle Auswahl.
4. Massenaktion starten: Klicke auf Tools und wähle dort den Punkt
Empfängergruppe zuordnen / Kundengruppe zuordnen > Empfängergruppe
auswählen > Speichern.
Alle ausgewählten Kunden werden nun gleichzeitig in die Empfängergruppe aufgenommen.