Rechnungen
Rechnungsübersicht und Aktionen
Im Bereich Finanzen > Rechnungen bekommst du eine Übersicht über alle
gestellten Rechnungen.
Du kannst verschiedene Filteroptionen nutzen, um gezielt nach bestimmten
Rechnungen zu suchen und diese zu verwalten.
- Filtern nach Kriterien: Verwende die Filter, um Rechnungen nach Datum, Status, Kunden oder anderen Kriterien zu sortieren. Über das rote X am Ende der Zeile entfernst du alle ausgewählten Filter. Eine aufsteigende oder absteigende Sortierung ist über die Auswahl der Pfeile neben der Spaltenbeschriftung möglich.
- Einzelaktionen durchführen: Rechts in jeder Rechnungszeile findest du den Button “Aktionen”. Darüber kannst du einzelne Rechnungen bearbeiten, versenden oder andere spezifische Aktionen durchführen.
- Massenaktionen durchführen: Wenn du mehrere Rechnungen gleichzeitig verwalten möchtest, kannst du diese durch einen Haken am Anfang der Zeile markieren.
Mögliche Aktionen aus der Rechnungsübersicht heraus:
- Rechnung bearbeiten
- Zahlstatus ändern
- PDF oder XRechnung öffnen
- Zahlungserinnerung / Mahnung versenden
- Rechnung erneut versenden
- Fakturaliste exportieren
- PDF Rechnungen exportieren
- Tabelle drucken
- als CSV Datei exportieren
Nutze die Exportfunktion für die Weiterverarbeitung der Daten in einer CSV Datei oder wähle die Druckoption.
Automatische Rechnungsstellung mit kutego®
Wenn ein Kunde bucht, erstellt die Software bei aktiviertem Finanzmodul
automatisch eine Rechnung und verschickt diese als Anhang der
Buchungsbestätigung.
Hat dein Kunde einen Vertrag, übernimmt kutego® sogar die wiederkehrende
Rechnungsstellung – vollautomatisch und in den gewünschten Abständen.
Effizienz durch Automatisierung
Kutego bietet verschiedene Optionen:
- Kunde bucht selbst über deine Homepage: Rechnung wird automatisch erstellt, und der Teilnehmer ist sofort eingebucht.
- Dein Mitarbeiter legt manuell eine Rechnung an: Rechnung kann dabei optional direkt an den Kunden versendet werden.
- Mitarbeiter stellt dem Kunden ein Angebot: bei Annahme des Angebots durch den Kunden wird automatisch die Rechnung ausgelöst und dem Kunden versendet.
Bei Variante 2 willigt der Kunde jedoch nicht in die AGBs, den
Datenschutz oder den Widerruf ein, was dich rechtlich angreifbar
macht.
Damit sind wir bei Variante 3: Ein Angebot stellen, bei dessen
Annahme der Kunde in AGB, Datenschutz und Widerruf einwilligen muss. So
bleibt alles rechtlich sicher.
Manuelle Rechnung anlegen
Um eine manuelle Rechnung anzulegen, kannst du über Finanzen >
Rechnungen > Anlegen (blauer Button oben rechts) gehen,
alternativ kannst du auch das Kundenkonto aufrufen > Rechnungen >
Anlegen.
Anschließend hast du beim Typ verschiedene Rechnungspositionen zur
Auswahl:
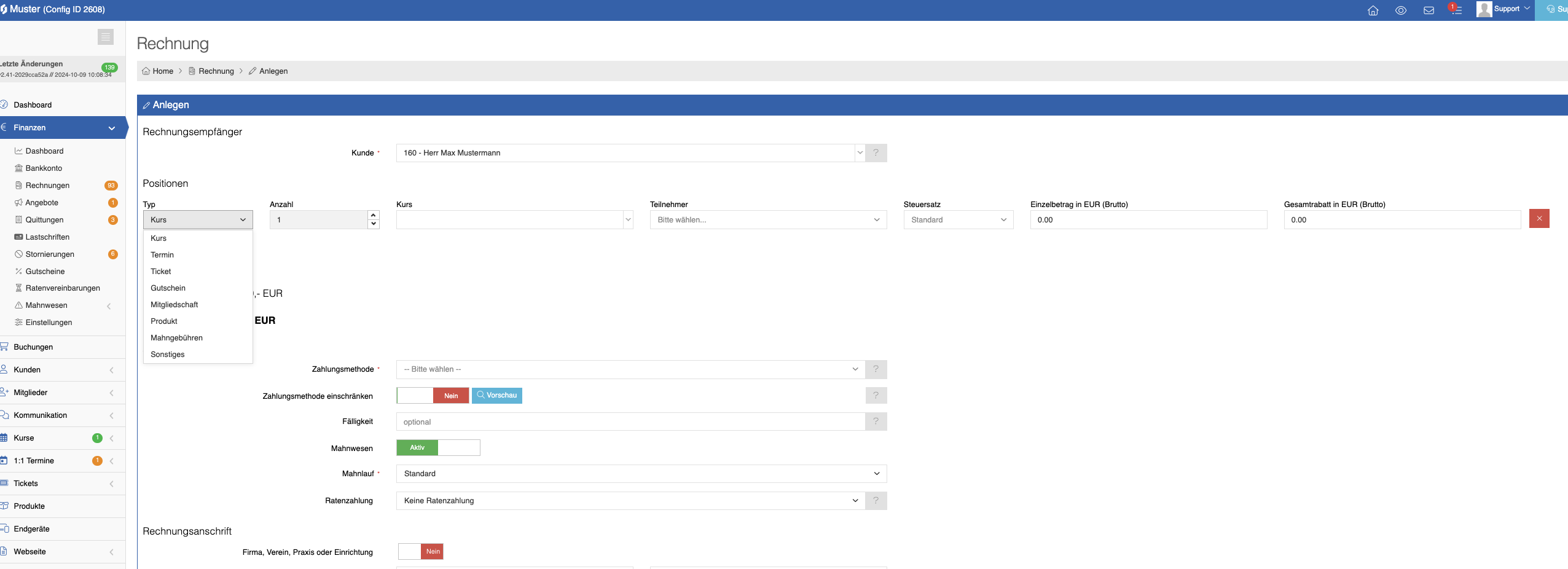
- Kurs: Hier kannst du den Teilnehmer in einen bestehenden Kurstermin einbuchen, bei Dauerkursen kannst du anschließend die Laufzeit auswählen, um einen Vertrag für den Teilnehmer anzulegen.
- Termin: Hier kannst du den Teilnehmer für einen Termin einbuchen. Du wählst Datum und Uhrzeit und reservierst so den gewünschten Termin. Der Termin wird nach dem Abspeichern der Rechnung im Dashboard angelegt.
- Ticket: Hier kannst du Ticketkäufe für eine Veranstaltung oder zur Raumvermietung für den Kunden buchen.
- Gutschein: Hier kannst du einen manuellen Kaufgutschein für den Kunden anlegen.
- Mitgliedschaft: Hier kannst du den Kunden für eine Mitgliedschaft einbuchen. Der Mitgliedsvertrag wird nach dem Speichern automatisch angelegt.
- Produkt: Hast du Produkte angelegt, um diese (im Kombination mit der Kursbuchung) zu verkaufen? Über diese Rechnungsposition kannst du sie manuell abrechnen.
- Mahngebühren: Unter Finanzen > Mahnwesen > Mahnläufe kannst du Mahngebühren hinterlegen. Diese kannst du über diese Position manuell hinzufügen. Bei aktiviertem Mahnwesen läuft dieser Prozess automatisch.
- Sonstiges: Hier kannst du freie Rechnungen anlegen, mit einem beliebigen Rechnungstext. Freie Rechnungen können unabhängig von deinen Angeboten in kutego® gestellt werden.
Bitte wähle beim Anlegen einer Rechnung immer den Teilnehmer und
die Bezahlmethode aus.
Ist die Bezahlmethode mit dem Schalter Zahlungsmethode einschränken
beschränkt, hat der Kunde nur die von dir vorgegebene Zahlart als
Option.
Ansonsten erhält er eine Rechnung mit einer vorausgewählter Zahlmethode,
kann diese aber ändern (gemäß deiner erlaubten Bezahlmethoden in deinen
Finanzeinstellungen).
Um eine rückwirkende Rechnung für einen Einzeltermin zu erstellen, folge bitte diesen Schritten:
- Klicke im Dashboard rückwirkend auf das Datum, an dem der Termin stattgefunden hat, und trage den Termin dort ein.
- Klicke auf den Termin und generiere die Rechnung über das blaue
Pluszeichen.
So öffnet sich die Rechnungsansicht direkt mit dem vorausgewählten Kunden und dem eingebuchten Datum des Einzeltermins.
Kundenguthaben, Gutschein, Anzahlung anwenden
Ist ein Kundenguthaben vorhanden, wird dieses bei einer systemseitig
erstellten Rechnung automatisch verrechnet (Kunde bucht über Homepage
oder Rechnung wird aus Vertrag erstellt).
Bucht ein Mitarbeiter eine manuelle Rechnung, wird dir das verfügbare
Kundenguthaben in einer Zeile angezeigt und kann komplett oder anteilig
berechnet werden:
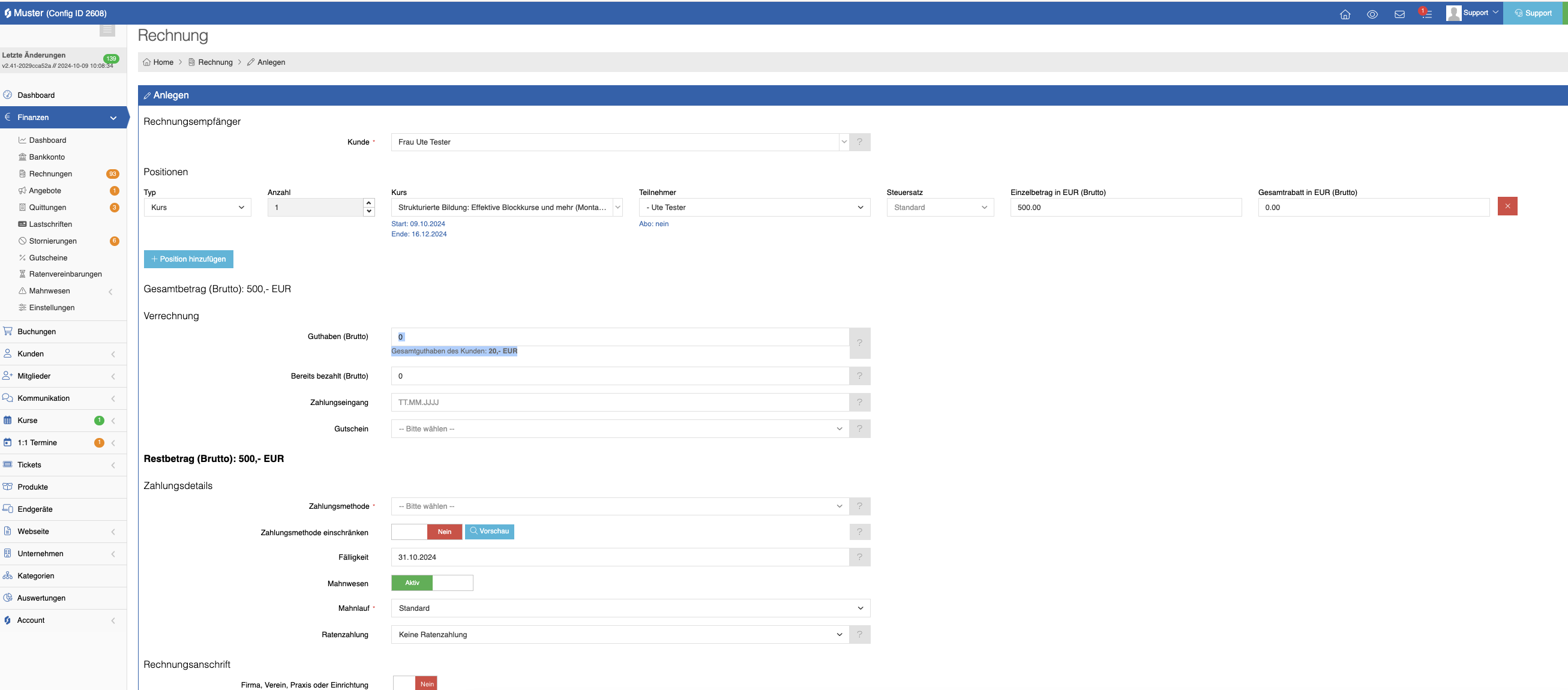
Ebenso kann hier manuell ein Gutschein verrechnet werden oder eine
Anzahlung vermerkt werden.
Bucht der Kunde über deine Homepage selbstständig, kann er in der Buchungsübersicht ebenfalls den Gutscheincode eingeben.
Rechnung als Entwurf speichern
Du kannst eine Rechnung als Entwurf anlegen und zu einem späteren
Zeitpunkt fertigstellen und an den Kunden versenden.
Bitte beachte, dass bei einem Rechnungsentwurf der Teilnehmer nicht
im Kurstermin eingetragen wird und keine Platzreservierung erfolgt.
Aus der Rechnungsübersicht gelangst du über den Button Entwürfe oben rechts in eine Übersicht aller Rechnungsentwürfe.
Rechnung bearbeiten
Solange der Zahlstatus einer Rechnung noch offen ist, kann die Rechnung
von dir bearbeitet werden.
Bitte beachte, jede Veränderung der bereits erstellten Rechnung muss
nach GOBD nachvollziehbar sein,
es wird für die Rechnung nach Bearbeitung eine neue Rechnungsversion mit
einer Versionsnummer erstellt.
Alle Versionen einer Rechnung sind als PDF aufrufbar (blauer
Zahnradbutton oben rechts in der Detailansicht der Rechnung).
Bitte beachte, nur die letzte Version gilt für dich und den Kunden.
*Sollte eine Änderung einer Rechnung nach bereits erfolgter
steuerrechtlicher Erfassung in der Buchhaltung erfolgen,
muss diese Buchung mit dem neuen PDF als Beleg korrigiert werden oder
eine entsprechende Gegenbuchung erfolgen:*
1. Änderung der Positionen einer Rechnung
- eine Rechnungsposition wird inhaltlich oder preislich geändert
- eine Position wird hinzugefügt oder eine vorhandene gelöscht
- eine Gutschrift aus einem ausgefallenem Tag wird vom System als Postion hinzugefügt
2. Änderungen in Bezug auf den Rechnungsempfänger
- Adresse des Rechnungsempfängers war falsch und muss geändert werden
- E-Mail-Adresse war falsch und muss geändert werden.
Eine Änderung in den Kundendaten (wie Adresse oder E-Mail-Adresse) wird NICHT automatisch in bereits erstellte Rechnungen übernommen.
Im Fall, dass die Änderung sich auf bereits erstellte Rechnungen
angewendet werden soll, bitte die Rechnungen
manuell bearbeiten und die Daten entsprechend anpassen. Dadurch wird
eine neue Rechnungsversion angelegt.
Rechnungsdetailansicht und Bearbeitungsmöglichkeiten
Wenn du auf die Rechnungsnummer klickst, gelangst du in die
Detailansicht der Rechnung.
Hier findest du alle relevanten Informationen zur Rechnung übersichtlich
gebündelt und hast rechts oben verschiedene Bearbeitungsmöglichkeiten:
- Rechnung anlegen: Über das blaue Plus-Symbol kannst du eine neue Rechnung für diesen Kunden erstellen.
- Zahlstatus ändern: Mit dem grünen Haken kannst du den Zahlstatus der Rechnung auf “bezahlt” setzen.
- Rechnung bearbeiten: Mit dem orangenen Stift kannst du die Rechnung anpassen und Details ändern.
- Rechnung stornieren: Über das rote X hast du die Möglichkeit, die Rechnung vollständig oder teilweise zu stornieren.
- Weitere Aktionen: Über die beiden blauen Zahnräder kannst du dir verschiedene Versionen der Rechnung ansehen, die Rechnung erneut versenden oder zusätzliche Aktionen wie das Mahnwesen starten.
Unterhalb der Rechnung findest du die Rechnungshistorie.
Hier werden alle Änderungen an der Rechnung mit Datum, Uhrzeit und dem
Mitarbeiter-Login, der die Änderung vorgenommen hat, protokolliert.
Im Bereich E-Mails unter der Historie siehst du alle E-Mails, die im Zusammenhang mit dieser Rechnung an den Kunden gesendet wurden.
Stornierung oder Teilstornierung einer Rechnung
In der Detailansicht einer Rechnung kannst du über das rote X-Symbol
eine Rechnung komplett oder einzelne Positionen stornieren.
Wenn du diesen Button drückst, öffnet sich ein Fenster, in dem du die zu
stornierenden Positionen einzeln auswählen kannst.
Zusätzlich hast du folgende Möglichkeiten:
- Stornierungsgebühr: Du kannst optional eine Stornierungsgebühr festlegen, die vom Rechnungsbetrag einbehalten wird.
- Stornierungsgrund: Gib einen Grund für die Stornierung an, um die Stornierung intern zu dokumentieren.
- Teilweise Stornierung: Es ist möglich, die Teilnahme an einem Kurs anteilig zu stornieren, z.B. nur drei von fünf Tagen zu berechnen.
- Teilnehmer aus dem Kurstermin entfernen: Der Schalter, ob der Teilnehmer aus dem Kurstermin entfernt werden soll, ist standardmäßig aktiviert. Dies ist meist sinnvoll, da die Stornierung in der Regel auch den Kursplatz betrifft.
Wichtig: Wenn du eine Doppelbuchung korrigieren möchtest und nur die doppelte Rechnung stornieren willst, deaktiviere diesen Schalter, damit der Teilnehmer im Kurs verbleibt und nur die Rechnung storniert wird. Im Falle einer Doppelbuchung bitte die zuerst erstellte, ältere Rechnung stornieren. Das System bezieht seine Informationen immer aus der aktuellsten Rechnung.
- Vertrag beenden: Du kannst über die Rechnung ebenfalls den gesamten Vertrag beenden, sodass keine weiteren Rechnungen zukünftig generiert werden.
Der Kunde kann optional über die Stornierung per E-Mail informiert werden.
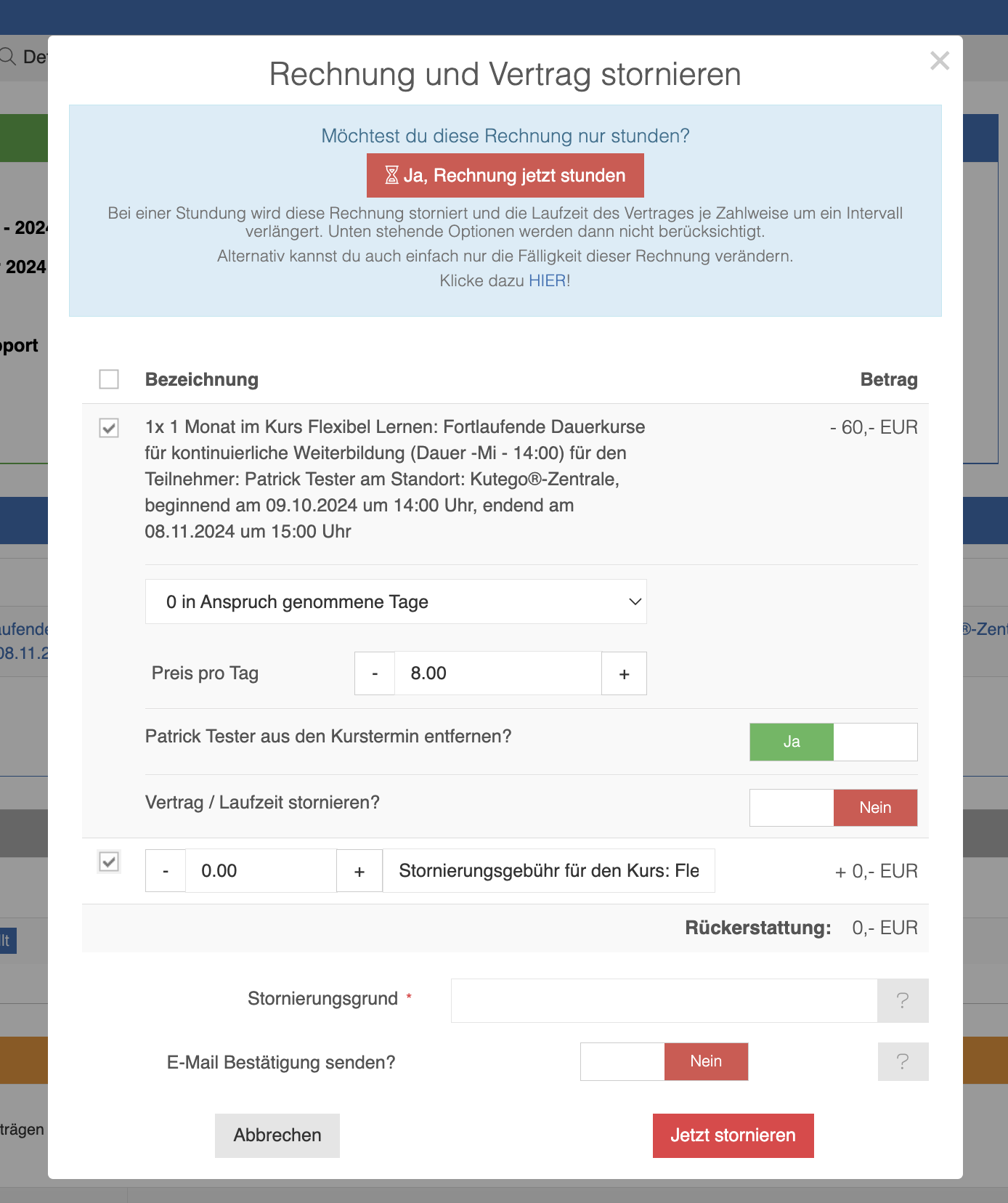
Stornierung rückgängig machen
Eine Stornierung kann nicht rückgängig gemacht werden, da dabei
mehrere Prozesse automatisch ausgelöst werden.
Diese Prozesse umfassen:
- Erstellung einer Stornorechnung: Bei einer Stornierung wird automatisch eine Stornorechnung erstellt, um die ursprüngliche Buchung finanziell rückabzuwickeln.
- Entfernung des Teilnehmers aus dem Kurs (optional): Abhängig von den Einstellungen wird der Teilnehmer aus dem zugehörigen Kurstermin entfernt.
- Stornierung des zugehörigen Vertrags (optional): Falls das Ticket mit einem Vertrag verbunden ist, wird dieser ebenfalls automatisch storniert.
Vorgehen bei einer versehentlichen Stornierung einer bereits bezahlten Rechnung
Falls eine Rechnung versehentlich storniert wurde und diese bereits den Status „bezahlt“ hatte, kannst du wie folgt vorgehen, um die Buchhaltung zu korrigieren und den Kundenstatus anzupassen:
- Rückerstattung auf das Kundenkonto gutschreiben:
Gehe in den Bereich Finanzen > Stornierungen und schreibe den Rückerstattungsbetrag dem Kundenkonto gut. Dadurch wird der ursprüngliche Zahlbetrag als Guthaben auf das Kundenkonto übertragen.
- Neue, korrekte Rechnung erstellen:
Erstelle für den Kunden eine neue, korrekte Rechnung, die den ursprünglichen Betrag widerspiegelt.
- Verrechnung mit dem Kundenguthaben:
Nutze das Guthaben, das durch die Gutschrift der stornierten Rechnung auf dem Kundenkonto entstanden ist, um die neue Rechnung auszugleichen. So bleibt der Zahlungsstatus korrekt, ohne dass eine erneute Zahlung erforderlich ist.
Wichtige Hinweise
- Der gesamte Vorgang kann intern durchgeführt werden, ohne den Kunden per Mail darüber zu informieren. So bleibt der Ablauf diskret und verursacht keine unnötigen Rückfragen seitens des Kunden.
Buchungen
Buchungen ohne Wertstellung, also für 0,00 € werden unter dem Punkt Buchungen links in der Navigation angelegt und erscheinen nicht in der Rechnungsübersicht.
E-Rechnungen: Automatische Erstellung und Versand
kutego® generiert zu jeder erstellten Rechnung automatisch eine E-Rechnung im maschinenlesbaren XML-Format nach dem Standard XRechnung Version 3. Diese XML-Datei wird direkt in die PDF-Rechnung im PDF/A3-Format eingebettet.
Rechnungsversand an Firmenkunden:
Wenn es sich bei dem Kunden um einen Firmenkunden handelt, erhält dieser die Rechnung per E-Mail in zweifacher Form:
- Als PDF im PDF/A3-Format (inklusive eingebetteter XML-Datei).
- Zusätzlich als separate XML-Datei im Anhang.
Diese Vorgehensweise stellt sicher, dass Firmenkunden die Rechnung flexibel weiterverarbeiten können, z. B. für ihre Buchhaltung oder andere interne Systeme.
Hinweis: Die automatische Erstellung und der Versand der E-Rechnung erfolgen im Einklang mit den gesetzlichen Anforderungen und ermöglichen eine reibungslose Abwicklung im digitalen Rechnungsverkehr.