Kurskategorie
Kurskategorien verwalten – Überblick
In der Kurskategorien-Übersicht erhältst du eine Listenansicht aller
erstellten Kurskategorien.
Diese Übersicht bietet dir wertvolle Informationen und
Verwaltungsmöglichkeiten für alle deine Kurstermine.
- Kurstermine und Kursart: In der Spalte “Kurstermine” siehst du die Anzahl der Kurstermine, die in jeder Kategorie angelegt wurden. Die Kursart gibt an, ob die Kategorie als Blockkurs, Dauerkurs oder Blockkursreihe (Abonnement) eingerichtet ist.
- Kategorien auf der Homepage sortieren: Wenn du mehrere Kurskategorien auf einer Übersichtsseite deiner Webseite einbindest, kannst du die Reihenfolge der Kategorien über die Sortierfunktion festlegen. So gestaltest du die Homepage-Darstellung deiner Angebote nach deinen Wünschen.
- InfoAgent für Interessenten: Falls du mit dem InfoAgent arbeitest, kannst du über Klick auf die Kachel in der Spalte InfoAgent einsehen, wie viele Kunden sich für Informationen zu bestimmten Kurskategorien angemeldet haben.
- Manuelle Benachrichtigung mit dem InfoAgent: Über den blauen Info-Button in der Aktionsspalte kannst du manuell eine Nachricht an alle Interessenten der Kategorie senden, um sie über neue Kurse oder Änderungen zu informieren.
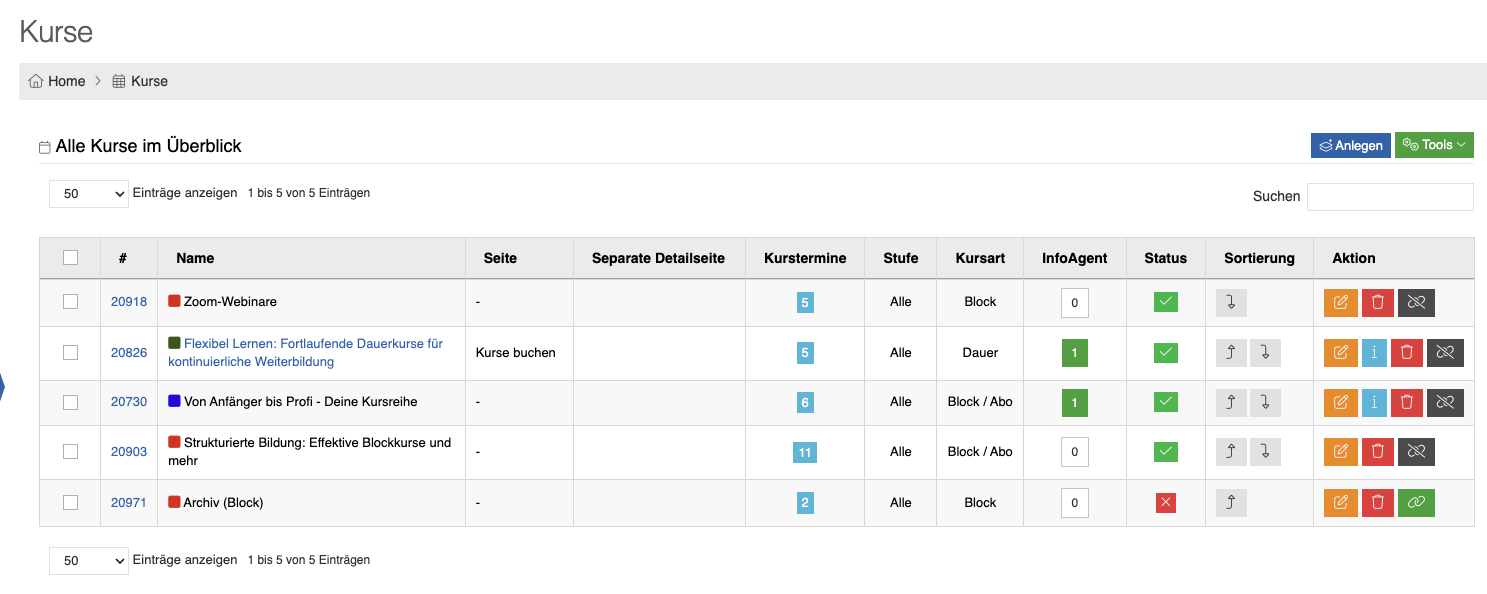
Der InfoAgent ist ein kursbezogener Newsletter für Kunden, die
Interesse an einem speziellen Kursangebot haben.
Diese Interessenten tragen sich mit ihrer E-Mail-Adresse ein, werden im
CRM angelegt und du hast die Möglichkeit, sie bei neuen Angeboten
gezielt zu informieren.
InfoAgent – Interessenten gezielt über neue Kurstermine informieren
Der InfoAgent ist ein praktisches Tool, um interessierte Kunden gezielt
über Änderungen und neue Kurstermine in einer bestimmten Kurskategorie
zu informieren.
Der InfoAgent bietet eine Art unverbindliche Vorstufe zum Newsletter,
die auf die Angebote einer bestimmten Kurskategorie eingegrenzt ist.
Info Agent für den Kunden
Kunden, die momentan keinen passenden Termin gefunden haben, sich noch
nicht auf die Warteliste setzen lassen möchten oder sich noch unsicher
sind, können sich in den InfoAgent eintragen.
Durch diesen Eintrag erhält der Kunde Benachrichtigungen zu neuen
Terminen und Änderungen in der gewählten Kurskategorie.
Info Agent aktivieren und verwalten
- Aktivierung in der Kurskategorie: Ob der Info Agent für eine Kurskategorie aktiv ist und genutzt werden kann, entscheidest du in den Ansichtsoptionen der jeweiligen Kurskategorie.
- Anzeige von Interessenten: Wenn Kunden sich in den InfoAgent
eingetragen haben, erscheint in der Kurskategorieübersicht ein
blaues i-Symbol.
In der Spalte InfoAgent siehst du die Anzahl der Interessenten, die über neue Termine oder Änderungen informiert werden möchten.
Info Agent in der Anwendung
1. Benachrichtigung auslösen: Mit einem Klick auf das blaue Symbol in der Aktionsspalte kannst du manuell eine Benachrichtigung an alle eingetragenen Interessenten senden, um sie über neue Termine oder Kursänderungen zu informieren. Die E-Mail-Vorlage kann von dir unter Unternehmen > System E-Mails > E-Mail-Vorlagen optional angepasst werden.
- Hinweis bei aktivem Webmodul: Kunden werden bei einem aktiven Webmodul direkt auf die Seite des jeweiligen Kurses geleitet, für den sie sich im Info Agent eingetragen haben.
- Hinweis bei inaktivem Webmodul: Ist das Webmodul nicht aktiv, werden die Kunden zur allgemeinen Webseite weitergeleitet.
2. Bei Neuanlage eines Kurstermins: Kopierst du einen bestehenden Kurstermin oder legst ein neues Kursangebot an, findest du unter Optionen > den Abfrageschalter “Alle InfoAgent Interessenten nach dem Speichern benachrichtigen”.
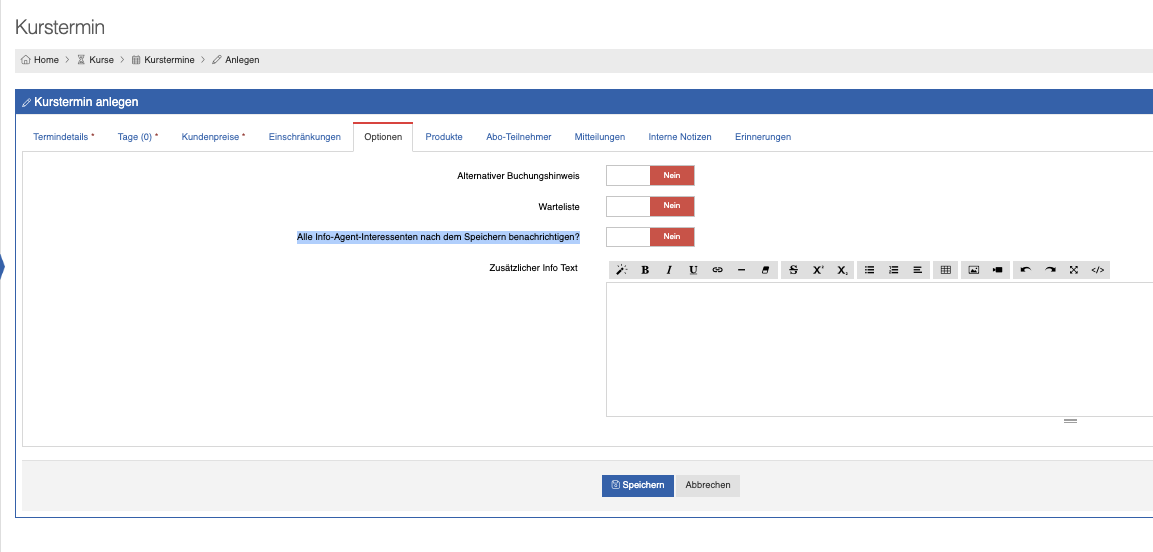
Selbstbestimmter Eintrag und Abmeldung
Nur der Kunde selbst kann entscheiden, ob und wie lange er weiter
informiert werden möchte.
Im Kundenaccount kann der Kunde den InfoAgent-Eintrag jederzeit selbst
deaktivieren.
Mitarbeiter haben keine Möglichkeit, Kunden aus dem InfoAgent zu
entfernen.
Der InfoAgent bietet eine unverbindliche Möglichkeit für Interessenten, über relevante Kursangebote und Änderungen informiert zu bleiben und erhöht die Chance, dass Kunden auf neue Kurstermine aufmerksam werden.
Inhalte in der Kurskategorie hinterlegen
In der Kurskategorie kannst du grundlegende Informationen und Materialien für alle zugehörigen Kurstermine hinterlegen. Dies umfasst:
- Bilder: Grafiken und Bilder, die auf der Webseite für alle Kurstermine dieser Kategorie angezeigt werden.
- Beschreibungstexte: Einheitliche Texte zur Kursbeschreibung, die für alle Kurstermine in dieser Kategorie gelten.
- Dateien: Dokumente wie Handouts, die später allen Terminen der Kategorie zur Verfügung stehen.
Diese zentrale Verwaltung erlaubt es dir, ähnliche Kurse mit gleichen
Beschreibungen, Dateien und Bildern in einer Kategorie
zusammenzufassen.
Bei der Anlage eines Kurstermins konzentrierst du dich dann nur noch
auf die spezifischen Details wie Datum, Uhrzeit und Kursleiter.
Alle anderen Informationen, die kursübergreifend gelten, werden direkt
aus der Kurskategorie übernommen, wodurch du effizienter und
konsistenter arbeiten kannst.
Neue Kurskategorie anlegen und konfigurieren
Um eine neue Kurskategorie anzulegen und für deine Webseite sichtbar zu
machen, gehe zur Übersichtsseite der Kurskategorien und klicke oben
rechts auf den blauen Button “Anlegen”.
Die folgende Anleitung hilft dir, alle relevanten Einstellungen für
deine Kurskategorie zu konfigurieren.
1. Status und Kursart festlegen
- Status auf “aktiv” setzen: Schalte die Kurskategorie aktiv, damit sie für Kunden auf deiner Webseite sichtbar wird.
- Kursart: Wähle die Art des Kurses:
> Blockkurs: Definiertes Start- und Enddatum, begrenzte Dauer.
> Dauerkurs: Ohne festes Enddatum, der Kunde kann sich für festgelegte Vertragslaufzeiten einbuchen. - Abfrageschalter “Nachholung”: Aktiviere diese Option, wenn Kunden bei Abmeldung von einem Kurstag Anspruch auf einen Nachholtermin haben sollen.
- Abonnement (für Blockkursreihen): Mit dieser Option kannst du mehrere Blockkurse in Serie schalten, sodass Kunden automatisch in Folgekurse eingebucht werden, sofern das Abonnement nicht gekündigt wird.
2. Farbmarkierung und Sortierung
- Farbmarkierung: Weise der Kategorie eine Farbe zu, damit sie im Dashboard besser unterscheidbar ist.
- Sortierung auf der Webseite: Lege fest, in welcher Reihenfolge die Kurskategorien auf der Webseite angezeigt werden.
3. Zugangsberechtigung durch Kursstufen
- Kursstufen zuordnen: Definiere Kursstufen, die als Voraussetzung für die Buchung erforderlich sind, um nur bestimmten Kunden den Zugang zu gewähren.
4. „Anmeldung bis“-Frist für Kurstage
- Du kannst in den Kursdetails einer Kurskategorie festlegen, bis
wann sich Teilnehmer:innen spätestens anmelden dürfen – entweder
in Stunden oder Tagen vor dem Kurstermin.
So kannst du ganz einfach verhindern, dass sich Teilnehmer:innen zu kurzfristig eintragen und behältst die Planungssicherheit für deine Kurse!
5. Kategoriedetails festlegen
- Name und Kurzbeschreibung: Gib der Kategorie einen Namen und hinterlege eine Kurzbeschreibung, die Kunden auf den ersten Blick die wichtigsten Informationen vermittelt.
- Beschreibung: Nutze dieses Feld für detaillierte Informationen, die im Kursmodul unter Mehr Details angezeigt werden.
6. Bilder und Dateien hochladen
- Bilder: Lade ein oder mehrere Bilder hoch, die in der Übersicht und Detailansicht angezeigt werden.
- Dateien: Füge Dokumente hinzu (z. B. Handouts oder Flyer) und
wähle, ob sie als E-Mail-Anhang in der Buchungsbestätigung oder als
Direktdownload im Kundenkonto zur Verfügung stehen sollen.
Markiere diese als E-Mail-Versand, wenn sie nach der Terminbuchung als Anhang der Bestätigungsmail versendet werden sollen.
Alternativ kannst du die Dokumente als Direkt-Download zur Verfügung stellen, sodass der Kunde sie direkt von der Website herunterladen kann – unabhängig von einer Terminbuchung.
Falls du zusätzliche Informationen, Flyer oder ähnliche Inhalte bereitstellen möchtest, die die Kaufentscheidung deiner Kunden unterstützen könnten, bietet sich diese Direkt-Download-Option an.
7. Preisbox für Vergleichsansicht
- Preisbox erstellen: Die Preisbox ist eine optionale
Funktion, um verschiedene Angebote in einer Kachelansicht für
Kunden vergleichbar zu machen.
Kunden können durch Klick auf die Preisbox direkt zu deinem Angebot gelangen.
8. Ansichtsoptionen für das Kursmodul
- Kursmodul konfigurieren: Wähle unter Ansichtsoptionen, welche Informationen im Kursmodul für Kunden sichtbar sind. Deaktiviere alle für dein Angebot irrelevanten Felder, um das Kursmodul übersichtlich zu gestalten.
9. SEO und Meta-Beschreibung
- Meta-Beschreibung: Hinterlege eine kurze Beschreibung für die
Suchmaschinenoptimierung (SEO), um die Sichtbarkeit deiner Kurse in
Suchmaschinen zu verbessern.
Diese Option ist nur in Kombination mit dem Webmodul von kutego® relevant
10. Nachholoptionen konfigurieren
- Nachholregeln: Lege fest, unter welchen Bedingungen sich Teilnehmer abmelden und einen Nachholtermin buchen können. Du kannst Nachholtage in anderen Kursen derselben Kategorie oder sogar kurskategorieübergreifende Nachholoptionen anbieten.
- Nachholung in freien Plätzen: Aktivieren, wenn Kunden sich nach Abmeldung in freie Plätze anderer Termine einbuchen dürfen, oder deaktivieren, um den Nachholplatz nur bei Abmeldung eines anderen Teilnehmers freizugeben.
11. Zeiterfassung für Mitarbeiter
- Automatische Zeiterfassung: Falls Mitarbeiter einen
Stundenlohn in der Kategorie hinterlegt haben, erfasst die
Software automatisch die Zeiten, zu denen sie als Kursleiter
eingetragen sind.
Diese Zeiten lassen sich in der Übersicht unter Unternehmen > Zeiterfassung auswerten.
12. Allgemeine Einstellungen der Kurskategorie
- Preisreduzierung nach Kursstart: Stelle ein, ob nach Kursbeginn reduzierte Preise angeboten werden.
- Kunden-Login als Pflicht: Entscheide, ob ein Login für die Buchung erforderlich ist.
- Rechnungsempfänger als Teilnehmer vorschlagen: Wähle, ob der
Rechnungsempfänger als Teilnehmer vorgeschlagen wird. Die Software
unterscheidet zwischen Kunde (Rechnungsempfänger) und Teilnehmer.
Bei Kursen für Kinder oder Tiere deaktiviere diese Option, sodass der Rechnungsempfänger und der Teilnehmer getrennt verwaltet werden. - Terminliste und Kalenderanhänge verwalten: Falls du keine automatischen Anhänge (Terminliste und Kalenderdatei) in der Buchungsbestätigung wünschst, kannst du diese über entsprechende Schalter deaktivieren.
Was ist ein Abonnement?
Ein Abonnement bei Blockkursen ermöglicht es, verschiedene Blockkurse in
einer Kursreihe hintereinander anzubieten.
Kunden, die sich für ein Abonnement einbuchen, erhalten eine
automatische Platzreservierung in allen aufeinanderfolgenden Kursen
der Reihe.
Das bedeutet, dass sie ohne weiteren Aufwand automatisch für jeden
Folgekurs gebucht werden, solange sie das Abonnement nicht kündigen.
Diese Einstellung ist besonders nützlich für Kursreihen mit ähnlicher
Teilnehmerkonstellation, da Kunden dadurch eine verlässliche Garantie
auf einen Platz in den zukünftigen Kursen der Reihe haben.
Aus unternehmerischer Perspektive bietet das Abonnement den Vorteil,
dass der Kunde aktiv werden muss, um zu kündigen, während keine Aktion
erforderlich ist, um das Abonnement fortzusetzen.
Das Abonnement bietet daher eine bequeme und zuverlässige Option sowohl für Kunden als auch für Kursanbieter.
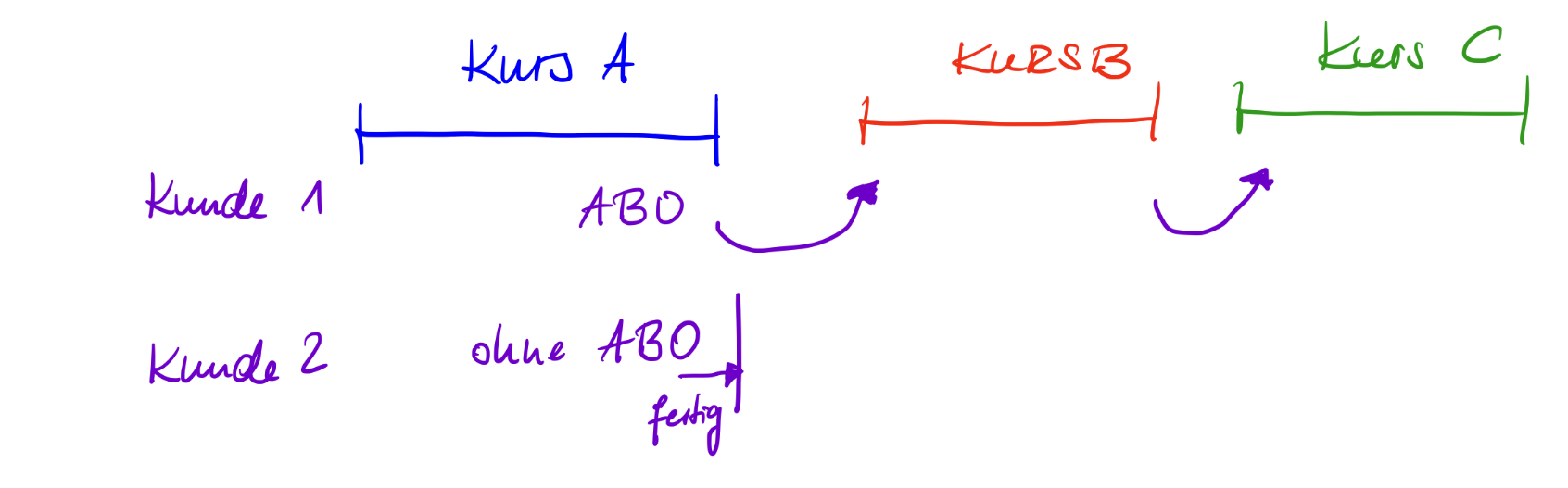
Wie kann ich Abonnements / Kursreihen anlegen?
Mit Kursreihen kannst du mehrere Blockkurse automatisch hintereinander schalten, sodass eine fortlaufende Reihe entsteht.
So funktioniert’s:
1. Abonnement aktivieren: Gehe in die gewünschte Kurskategorie
und aktiviere dort die Funktion Abonnement.
2. Ersten Kurstermin anlegen: Lege wie gewohnt deinen ersten
Kurstermin unter Kurstermine an.
3. Folgekurs erstellen: Öffne die Kursterminübersicht und wähle
Aktion > Kopieren beim Erstkurs.
- In der Maske siehst du jetzt die Zeile Folgekurs von: “Dein Erstkurs”.
- Passe bei Bedarf alle Parameter an (Zeitraum, Bezeichnung, Uhrzeit, Preise, Kurskategorie etc.).
- Speichere den neuen Kurstermin.
4. Weitere Kurse anhängen: Wiederhole den Kopiervorgang für jeden weiteren Folgekurs in der Reihe (zu jedem gewünschten Zeitpunkt).
Teilnehmer mit Abonnement
Wenn sich bereits Teilnehmer im Erstkurs mit einem Abo eingebucht haben,
erscheinen sie im Folgekurs unterhalb der Teilnehmerliste als vorgemerkt
mit Platzreservierung.
Diese werden bereits auf die maximale Teilnehmerzahl angerechnet.
Nach Ablauf der von dir definierten Abonnement-Kündigungsfrist
(unter Kurse > Einstellungen) werden die Teilnehmer automatisch in
den Folgekurs eingebucht.
Sie erscheinen dann in der Teilnehmerliste mit offener Rechnung.
Damit die automatische Umbuchung funktioniert, muss der Folgekurs vor Ablauf der Kündigungsfrist erstellt und im Status aktiv geschaltet sein.
Nachholfunktion für Kurstermine
Die Nachholfunktion bietet dir die Möglichkeit, deinen Kunden einen
flexiblen und kundenorientierten Service anzubieten, wenn sie an einem
geplanten Kurstermin nicht teilnehmen können.
Mit dieser Funktion können sich Teilnehmer von einem Kurstermin abmelden
und haben die Option, diesen Tag in einem anderen Termin derselben
Kurskategorie nachzuholen.
Dadurch entsteht eine optimale Auslastung und maximale Flexibilität für
deine Kunden.
Was ist die Nachholfunktion?
Mit der Nachholfunktion können sich Teilnehmer unter bestimmten
Bedingungen von einem gebuchten Kurstermin abmelden.
Der Termin wird ihrem Kundenkonto als Gutschrift hinterlegt und kann zu
einem späteren Zeitpunkt nachgeholt werden.
Die Teilnahme ist dann in einem anderen Kurstermin der gleichen
Kategorie möglich – nicht jedoch im ursprünglichen Kurs, von dem
sich der Teilnehmer abgemeldet hat
(Ausnahme: du legst im ursprünglichen Kurstermin einen zusätzlichen
Nachholtag an).
Optionen für die Nachholtermine
Du hast die Möglichkeit, die Nachholung flexibel zu gestalten:
- Nachholen in derselben Kurskategorie: Teilnehmer können nur in Terminen derselben Kurskategorie einen Nachholtermin buchen.
- Zusätzliche Kurse zur Nachholung freigeben: Du kannst auch Kurse aus anderen Kurskategorien zur Nachholung freigeben, wenn dies für dein Angebot sinnvoll ist.
Verfügbare Plätze und maximale Teilnehmerzahl
Die Nachholung ist nur möglich, wenn sich ein anderer Teilnehmer von
einem Kurstermin abmeldet und damit ein Platz frei wird.
So bleibt die maximale Teilnehmerzahl stets gewahrt.
Alternativ kannst du die Option Nachholung in freien Plätzen
aktivieren.
Diese erlaubt Kunden mit offenen Nachholterminen, an bereits laufenden
Kursen mit freien Plätzen teilzunehmen, sofern die maximale
Teilnehmerzahl noch nicht erreicht ist.
Kann ich eine Frist für Anmeldungen festlegen?
Spontane Anmeldungen können die Kursplanung stören? Ab sofort hast du
mehr Kontrolle über den Zeitpunkt, bis zu dem eine Einbuchung im Kurstag
möglich ist!
In der Kurskategorie im Reiter “Kursdetails” kannst du das Feld
„Anmeldung bis“ verwenden. Damit lässt sich festlegen, wie viele
Stunden oder Tage vor dem Kurstermin ein Teilnehmer sich in den Kurstag
einbuchen darf.
So verhinderst du kurzfristige Einbuchungen und kannst deine Kurse
besser planen.
So geht’s:
- Öffne die Kurskategorie > du bist jetzt auf der ersten Seite “Kursdetails”.
- Trag im Feld „Anmeldung bis“ die gewünschte Vorlaufzeit ein (z. B. 24 h vor Kursbeginn).
- Speichern – fertig!
Teilnehmende können sich dann nur noch bis zur eingestellten Frist für Kurstage anmelden. Nach Ablauf ist keine Einbuchung mehr möglich.
Vorteil:
- Mehr Vorlaufzeit für die Kursleitung
- Bessere Planung von Raum, Material und Teilnehmerzahl
- Weniger kurzfristige Überraschungen
Automatische Benachrichtigungen und Kundenservice
Wenn ein Teilnehmer sich krankmeldet und abgemeldet wird, informiert
das System automatisch alle Kunden mit offenen Nachholterminen per
E-Mail über den frei gewordenen Platz.
So können andere Teilnehmer kurzfristig einspringen und den freien Platz
buchen.
Diese automatische Benachrichtigung reduziert manuelle Eingriffe und
bietet deinen Kunden eine optimale Flexibilität.
Konfiguration der Nachholfunktion
- Nachholung aktivieren: In der Kurskategorie kannst du über den Schalter Nachholung festlegen, ob Nachholtermine für diese Kategorie erlaubt sind.
- Bedingungen für Nachholtage: Über den Reiter Nachholung kannst du detailliert definieren, unter welchen Bedingungen ein Kunde einen Nachholtag erhält.
- Kunden-Login als Pflicht: Um die Nachholfunktion nutzen zu können, sollte ein Kunden-Login zwingend erforderlich sein. Kunden können dann jederzeit über ihr Login die Verfügbarkeit von Nachholterminen einsehen, sich für Termine anmelden oder von Terminen abmelden, ohne dass du manuell eingreifen musst.
Die Nachholfunktion erlaubt es deinen Kunden, verpasste Termine in
anderen Kursen nachzuholen.
Die Funktion ist vollständig automatisiert, was die Verwaltung für dich
vereinfacht und den Service für deine Kunden deutlich verbessert.
Sie erhalten über ihr Login Zugang zu offenen Nachholterminen und können
sich flexibel anmelden oder abmelden.
Nachholung nur über Mitarbeiter
In der Kurskategorie kannst du optional festlegen, dass das Nachholen
verpasster Kurse ausschließlich durch Mitarbeiter geregelt wird.
Wenn diese Einstellung aktiviert ist, können Kursteilnehmer die
Nachholung nicht selbstständig eintragen.
So funktioniert es:
- Nachholregelung deaktivieren
Deaktiviere in der Kurskategorie den Schalter Nachholung, sodass Kursteilnehmer keine eigenständige Nachholoption haben. - Button “Nachholung nur über Mitarbeiter” aktivieren
Aktiviere in der Kurskategorie > Nachholung die Option Nachholung nur über Mitarbeiter,
um sicherzustellen, dass nur befugte Mitarbeiter Kurse für Nachholtermine freigeben und verwalten können.
Mit dieser Einstellung bleibt die Kontrolle über Nachholtermine vollständig in den Händen der Mitarbeiter, wodurch eine geregelte und angepasste Verwaltung möglich ist.
Nachholtage einsehen und verwalten
In kutego® hast du verschiedene Möglichkeiten, die Nachholtage deiner Kunden zu verwalten. So behältst du jederzeit den Überblick, welche Nachholansprüche offen sind, welche bereits genutzt wurden und kannst bei Bedarf Anpassungen vornehmen.
Nachholtage im Kundenkonto verwalten
Öffne das jeweilige Kundenkonto und gehe in den Reiter Teilnehmer. Dort findest du zwei Buttons:
- Offene Nachholtage – zeigt dir, wie viele Nachholstunden dieser Teilnehmer aktuell noch zur Verfügung hat.
- Genutzte Nachholtage – zeigt dir, wie oft der Teilnehmer bereits
Nachholstunden in anderen Kursterminen wahrgenommen hat.
Wenn ein Nachholtag nicht genutzt wurde, kannst du den Anspruch zurücksetzen. Damit wird der Nachholtag für diesen Kunden entfernt.
Nachholtage im Kurstermin verwalten
Auch direkt in einem Kurstermin kannst du Nachholer verwalten. Unterhalb der Teilnehmerliste findest du eine Übersicht aller offenen Nachholer für diesen Termin.
- Über Tag ändern und das grüne Plus kannst du den Nachholer manuell in diesen Kurstag einbuchen.
- Über den roten Mülleimer hast du die Möglichkeit, den Nachholanspruch zu löschen.
Nachholtermine als Massenaktion in der Teilnehmerliste löschen
Du kannst Nachholansprüche löschen, entweder einzeln oder den kompletten
Nachholanspruch eines Kunden.
So funktioniert’s:
- Teilnehmerliste aufrufen: Öffne wie gewohnt die Teilnehmerliste eines Kurstermins.
- Nachholer auswählen: Unterhalb der Teilnehmerliste findest du den Abschnitt offene Nachholer. Dort werden alle Kunden aufgelistet, die in diesem Kurstermin nachholen können.
- Einzeln oder gesammelt markieren: Du kannst einzelne Nachholer durch Anklicken markieren. Oder du nutzt die Massenauswahl, um mehrere oder alle auf einmal auszuwählen.
- Nachholtermine löschen: Klicke auf Tools und wähle
Nachholer entfernen. Es öffnet sich ein Fenster mit zwei
Optionen:
- Nur diesen Nachholtermin löschen (z. B. wenn ein einzelner Tag entfällt) oder den gesamten Nachholanspruch dieses Kunden löschen.
- Optional: Aktiviere den Schalter, um die betroffenen Kunden automatisch per E-Mail über die Änderung zu informieren.
Kursübergreifende Übersicht aller offenen Nachholansprüche
Unter Kurse > Nachholtermine findest du eine vollständige Übersicht
aller offenen Nachholstunden in deinem System – kursübergreifend und
kundenübergreifend.
Hier kannst du nach verschiedenen Parametern filtern, um dir gezielt
Nachholansprüche anzeigen zu lassen. Außerdem stehen dir zwei Optionen
zur Verwaltung offen:
- Nachholansprüche einzeln über das Lösch-Icon entfernen.
- Mehrere Nachholansprüche gleichzeitig über Tools als Massenaktion löschen.
Preisboxen erstellen und einbinden
Mit der Preisbox-Funktion kannst du deine Angebote übersichtlich und
optisch ansprechend präsentieren. Preisboxen eignen sich besonders, um
verschiedene Kurs- oder Terminangebote auf einen Blick zu vergleichen
und deine Kunden gezielt auf wichtige Vorteile oder Leistungen
hinzuweisen.
1. Preisbox in einer Kategorie anlegen
Jede Kurs-, Termin oder Ticketkategorie in kutego® verfügt über den
Reiter Preisbox. Dort kannst du für die jeweilige Kategorie eine
oder mehrere Preisboxen erstellen.
Die Preisbox enthält alle wichtigen Informationen, die für deine Kunden relevant sind, zum Beispiel:
- Name oder Titel des Angebots
- Preis oder Preisspanne
- Leistungsumfang oder enthaltene Module
- Besondere Vorteile, die dein Angebot attraktiv machen
- Hinweise, die du hervorheben möchtest
So hast du die Möglichkeit, deine Angebote inhaltlich zu strukturieren und gleichzeitig ein optisches Vergleichstool für deine Kunden bereitzustellen.
2. Darstellung der Preisboxen
Sobald du Preisboxen in einer Kategorie erstellt und aktiviert hast,
können die Preisboxen auf deiner Webseite eingebunden werden.
Alle Preisboxen, die in deinen Kategorien aktiv sind, werden dabei
nebeneinander dargestellt. Kunden erhalten so eine klare Übersicht und
können die Angebote einfach vergleichen.
Eine Auswahl- oder Filtermöglichkeit gibt es an dieser Stelle nicht – es
werden immer alle aktiven Preisboxen angezeigt.
Damit eignet sich die Preisbox-Darstellung insbesondere für die
Präsentation von Paketangeboten, Kursvarianten oder verschiedenen
Preismodellen.
3. Einbindung auf deiner Webseite
Du hast zwei Möglichkeiten, die Preisboxen auf deiner Webseite zu
integrieren:
- Direkt über das kutego®-Webmodul: Wenn du das Webmodul nutzt, kannst du die Preisboxen mit wenigen Klicks in deine Seite einbinden. Aktiviere in der Kurskategorie im Reiter Preisbox diese und verknüpfe eine Unterseite. Danach wechsle auf deine Webseite und ziehe dir das Preismodul aus der Sidebar rechts an die gewünschte Stelle auf deiner Webseite.
- Über einen iFrame: Auch externe Webseiten (z. B. deine bestehende Homepage) können die Preisboxen einbinden. Dazu verwendest du den iFrame oder Direktlink, den du einfach in die gewünschte Unterseite einfügst oder verlinkst.
Egal welche Methode du nutzt: Die Preisboxen werden automatisch so dargestellt, wie du sie in kutego® angelegt hast. Änderungen an den Preisboxen in der Software werden direkt auch auf deiner Webseite übernommen.

Nutzen für deine Kunden
Die Preisboxen bieten eine klare, vergleichbare Struktur und helfen
deinen Kunden bei der Orientierung. Sie erkennen sofort:
- Welche Angebote du bereitstellst
- Worin sich die Angebote unterscheiden
- Welches Angebot für sie am besten geeignet ist
Dadurch reduzierst du Rückfragen und erleichterst die Entscheidungsfindung deiner Kunden erheblich.
:::tip:::
Tipp: Gestalte deine Preisboxen so, dass die wichtigsten Stichpunkte
klar herausstechen. Nutze kurze, prägnante Texte und hebe besondere
Vorteile farblich oder durch Symbole hervor.
:::