Kurstermine
Kurstermine verwalten und konfigurieren
In diesem Abschnitt wird ausführlich erklärt, wie du konkrete
Kurstermine anlegst, konfigurierst und verwaltest.
Die umfassenden Einstellungsmöglichkeiten in Kutego helfen dir dabei,
deine Kurse flexibel und kundenorientiert zu gestalten und optimal zu
organisieren.
Grundlagen: Kurstermine anlegen
Nachdem du in der Kurskategorie bereits Bilder, Beschreibungstexte und
Handouts hinterlegt hast, kannst du im Reiter Kurstermine deine
einzelnen Kurstermine anlegen.
Hier werden die Details definiert, wie z.B.:
- Datum und Uhrzeit des Kurses
- Standort
- Kursleiter
- Maximale Teilnehmerzahl
- Preis
Zur Verwaltung deiner Kurstermine bietet die Kurstermin-Übersicht verschiedene Spalten- und Filtermöglichkeiten.
Du kannst Kurstermine einzeln über den Aktions-Button oder mithilfe der Mehrfachauswahl über Tools bearbeiten.
Blockkurse konfigurieren
Die Blockkursfunktion eignet sich hervorragend, um Kurse mit einem
festgelegten Anfang und Ende zu organisieren.
Diese Funktion kann sowohl für regelmäßige Kurse mit mehreren Kurstagen
als auch für einmalige Veranstaltungen genutzt werden, wie z.B.:
- Mehrwöchige Kurse: Kurse mit festgelegter Anzahl an Terminen, z.B. ein zehnwöchiger Kurs mit wöchentlichen Einheiten.
- Tageskurse: Einmalige Veranstaltungen an einem einzigen Tag.
- Seminare und Workshops: Intensivkurse über ein Wochenende oder mehrere aufeinanderfolgende Tage.
- Webinare: Online-Sessions mit klarer Start- und Endzeit.
Die Blockkursfunktion erlaubt es, alle wichtigen Details wie Start- und Enddatum, Zeiten, Intervalle, Teilnehmeranzahl und Preise zentral festzulegen. Teilnehmer können sich für den gesamten Blockkurs anmelden und erhalten einen durchgehenden Platz für alle Kurstage.
Um einen neuen Kurstermin anzulegen, klicke auf den blauen Button “Anlegen” und wähle die passende Kurskategorie sowie den Standort aus.
- Schließtage ausfallen lassen (optional): Feiertage oder gebuchte Schließtage des Standorts werden automatisch auf “Fällt aus” gesetzt. Dies ist besonders praktisch bei Dauerkursen.
- Bezeichnung festlegen: Gib dem Kurs einen Namen, der eindeutig und leicht erkennbar ist.
- Kursleiter und Termin festlegen: Wähle den Kursleiter, Tag und Uhrzeit des Kurses.
- Tage generieren: Mit Klick auf Tage generieren erstellt das System automatisch alle Kurstage.
1. Wiederholungsintervalle festlegen
- Wähle aus verschiedenen Wiederholungsoptionen:
- Wöchentlich: Der Kurs findet jede Woche am gleichen Wochentag statt.
- Mehrwöchig: Der Kurs wiederholt sich alle zwei oder mehr Wochen.
- Monatlich: Der Kurs verlängert sich monatlich oder alle paar Monate.
- Jährlich: Der Kurs wiederholt sich einmal jährlich oder alle paar Jahre.
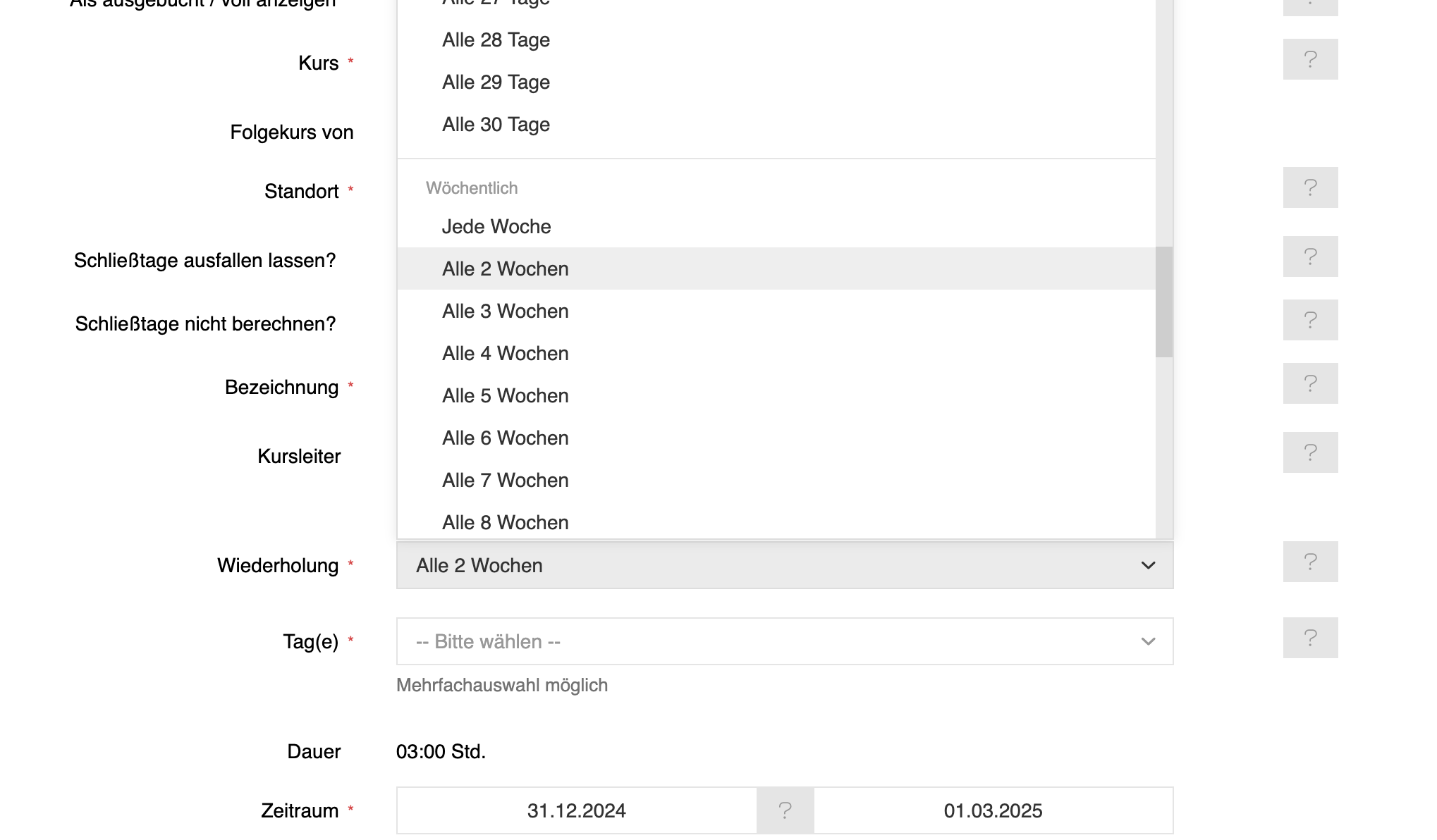
*Ist im definierten Start- und Endzeitraum keine Wiederholung möglich,
ist diese Funktion nicht relevant.
Du regelst in diesem Fall über das Start-/Enddatum, ob dein Kurs
einmalig stattfindet.*
Unterschiedliche Kurstage können individuelle Kurszeiten zugewiesen bekommen
- Für Kurse mit unterschiedlichen Kurstagen kannst du jetzt jedem Tag eine individuelle Uhrzeit zuweisen.
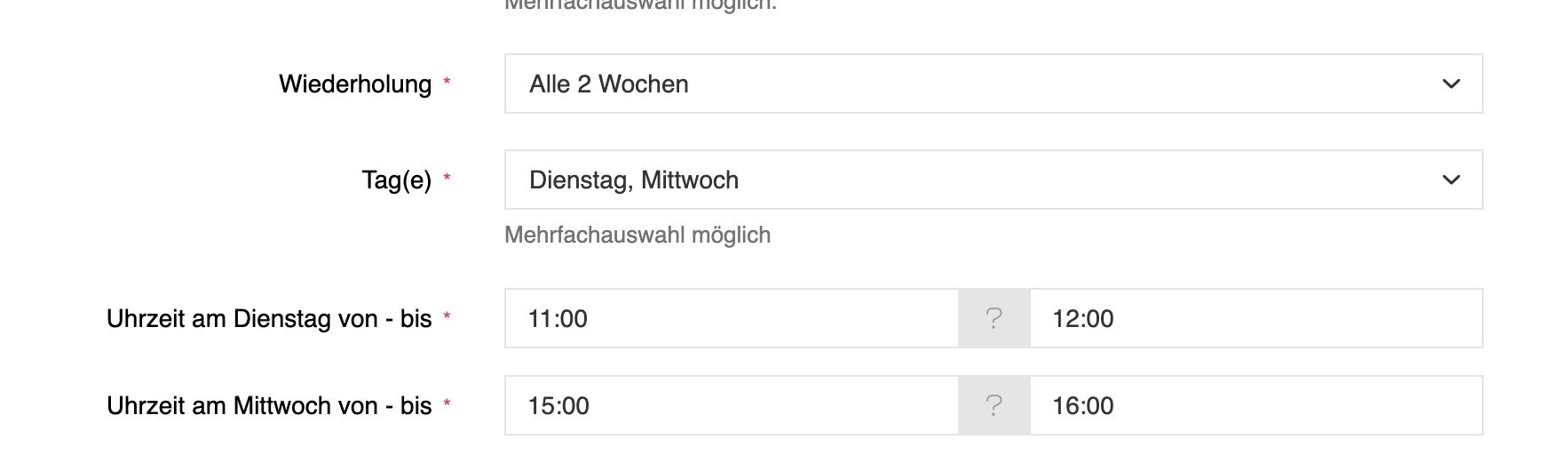
Preise und Kundenpreise
Im Reiter Kundenpreise kannst du einen Standardpreis und einen
Erstattungspreis für die Teil-Stornierung festlegen.
Es gibt zusätzliche Optionen für:
- Spezielle Preisgruppen: Falls bestimmte Kundengruppen abweichende Preise erhalten sollen, kannst du dies über Preisgruppe hinzufügen einrichten (z.B. für Mitglieder oder Stammkunden).
- Umsatzsteuersatz: Du kannst entweder den Standard-Steuersatz aus deinen Finanzeinstellungen verwenden oder einen spezifischen Steuersatz für den Kurstermin hinterlegen.
- Zahlungsmöglichkeiten: Wähle die erlaubten Zahlungsmethoden und Fälligkeiten oder lasse diese als “optional”, damit der Kunde alle aktivierten Zahlungsmethoden zur Auswahl hat.
Einschränkungen und Buchungskriterien
Im Reiter Einschränkungen lassen sich besondere Buchungsvoraussetzungen festlegen:
- Buchbare Teilnehmer: Diese Funktion hilft dir, Kurse ausgewogen zu gestalten.
- Unternehmensinterne Buchung: Wenn aktiviert, sind keine AGB- und Datenschutz-Bestätigungen erforderlich.
- Stichtag für Buchungsfreigabe: Du kannst festlegen, ab wann der Kurs gebucht werden kann.
- Mindestalter: Lege ein Mindestalter für Teilnehmer fest, bei dem das Geburtsdatum erforderlich ist.
- Passwortschutz: Für exklusive Vorbuchungsrechte kannst du ein
Passwort für die Kursbuchung einrichten, optional kannst du dieses
zeitlich begrenzen.
Nach Ablauf der zeitlichen Begrenzung wird der Kurs automatisch ohne Passwort buchbar.
Neue Buchungsoption „Buchbare Teilnehmer“
Mit der neuen Einstellungsmöglichkeit kannst du genau definieren, wer an einem Kurs teilnehmen darf. Diese Funktion hilft dir, Kurse ausgewogen zu gestalten und eine optimale Organisation zu gewährleisten. Zusätzlich prüft die Software automatisch die Verfügbarkeit bei der Buchung.
1. Optionen für buchbare Teilnehmer
Im Kurstermin > Reiter Einschränkungen unter der Kategorie Buchbare Teilnehmer kannst du folgende Einschränkungen festlegen:
- Alle (Standard): Der Kurs ist für alle buchbar, ohne Einschränkungen.
- Nur Männer: Nur männliche Teilnehmer können den Kurs buchen.
- Nur Frauen: Nur weibliche Teilnehmer können den Kurs buchen.
- Paarweise: Teilnehmer können nur paarweise buchen, z. B. für Kurse mit spezifischen Partneranforderungen.
2. Vorteile der neuen Buchungsoption
- Automatische Verfügbarkeitsprüfung: Die Software prüft bei jeder Buchung, ob die festgelegten Einschränkungen erfüllt sind.
- Ausgewogene Kurse: Mithilfe der Buchungsoptionen kannst du gezielt steuern, wie die Teilnehmerstruktur in einem Kurs aussieht.
- Optimierte Organisation: Durch klare Buchungsvorgaben reduzierst du Unklarheiten und sorgst für eine reibungslose Kursplanung.
Buchungshinweise und Wartelisten
Im Reiter Optionen kannst du weitere Buchungseinstellungen vornehmen:
- Alternativer Buchungshinweis: Statt einer direkten
Buchungsmöglichkeit kannst du hier Anweisungen zur Buchung
hinterlegen.
Der Zweck eines alternativen Buchungshinweises besteht darin, die reguläre Kursbuchung zu blockieren und stattdessen auf eine andere Option hinzuweisen. - Warteliste: Verliere keine Kunden, bei ausgebuchten Kursen.
Durch die Wartelistenfunktion können sich potenzielle Kunden
registrieren,
sodass diese bei einem frei werdenden Platz benachrichtigt und einfach eingebucht werden können.
Produkte verknüpfen
Über den Reiter Produkte kannst du zusätzliche Artikel mit einem Kurstermin verknüpfen:
- Pflichtkäufe: Diese Produkte erscheinen automatisch auf der Rechnung.
- Optionale Käufe: Kunden können diese Artikel im letzten Buchungsschritt optional zu ihrer Buchung hinzufügen.
Mitteilungen und automatische E-Mails
Alle im Bereich Kommunikation > Mitteilungen angelegten Vorlagen können im Reiter Mitteilungen den Kursteilnehmern automatisiert zugeschickt werden:
- Vor dem Kurs: Um an Details oder Vorbereitungen zu erinnern.
- Während des Kurses: Für Informationen oder Hausaufgaben.
- Nach dem Kurs: Für Feedback und Bewertungen.
Interne Notizen und Erinnerungen
Im Reiter Interne Notizen können Anmerkungen festgehalten werden, die
nur für Mitarbeitende sichtbar sind.
Diese erscheinen in der Teilnehmerliste für den Kursleiter. Über
Erinnerungen kannst du automatische E-Mail-Benachrichtigungen am Tag vor
dem Kurs einstellen.
Diese Erinnerung kann einmalig für den ersten Kurstag oder vor jedem
Kurstag versendet werden.
Mindest- und Maximalteilnehmerzahl für Blockkurse festlegen
Die Mindest- und Maximalteilnehmerfunktion gibt dir Planungssicherheit,
um zu entscheiden, ob ein wenig frequentiertes Kursangebot wirklich
stattfinden soll oder nicht.
Du kannst die Mindest- und Maximalteilnehmerzahl individuell für jeden
Blockkurs festlegen und anpassen.
1. Teilnehmerzahlen definieren
- Mindestteilnehmerzahl: Ab dieser Anzahl an Anmeldungen findet der Kurstermin definitiv statt. Wenn die Mindestteilnehmerzahl nicht erreicht wird, erhältst du und die Kursteilnehmer eine automatische Benachrichtigung - der Kurstermin wird inaktiv gesetzt.
- Maximalteilnehmerzahl: Sobald diese Teilnehmeranzahl erreicht ist, ist der Kurs ausgebucht, und es können keine weiteren Anmeldungen erfolgen.
2. Prüfungstag festlegen
Du kannst einen Prüfungstag bestimmen, an dem das System automatisch
prüft, ob die Mindestteilnehmerzahl erreicht wurde:
- Positivprüfung (Mindestteilnehmerzahl erreicht): Der Kurs bleibt aktiv und findet statt.
- Negativprüfung (Mindestteilnehmerzahl nicht erreicht): Der Kurs wird inaktiv geschaltet. Es erfolgt eine automatische Benachrichtigung an den Kursleiter, die Teilnehmer und du kannst festlegen, ob zusätzlich die Rechnungen storniert werden sollen.
3. Automatische Stornierung bei Negativprüfung
Wenn die Mindestteilnehmerzahl nicht erreicht wurde, bietet das System
zwei Optionen:
- Automatisches Entfernen der Teilnehmer und Stornierung der Rechnung: Aktivierst du diesen Schalter, werden alle Teilnehmer automatisch aus dem Kurs entfernt und ihre Rechnungen storniert.
- Individuelle Entscheidung: Möchtest du die Entscheidung individuell treffen, bleibt diese Option deaktiviert und du kannst selbst entscheiden, wie du mit den Buchungen umgehst.
4. Automatische Benachrichtigung an Kursleiter und Teilnehmer
Bei einer Negativprüfung wird standardmäßig eine System-E-Mail an den
Kursleiter und an alle Teilnehmer gesendet, dass der Kurstermin
aufgrund zu geringer Teilnehmerzahl abgesagt wurde. Der Inhalt dieser
Mitteilung kann im Bereich Unternehmen > System E-Mails > E-Mail
Vorlagen angepasst werden, um die Kommunikation an deinen Stil und
dein Business anzupassen.
5. Stornierung und Rückerstattung
Falls Rechnungen storniert werden müssen, kannst du im Bereich
Finanzen > Stornierungen festlegen, wie mit bereits bezahlten
Rechnungen verfahren wird.
Webinarlink für Online-Kurse bereitstellen
Für Online-Kurse oder Webinare kannst du den Teilnehmern den Zugang zum
virtuellen Raum einfach und professionell ermöglichen,
indem du den Webinarlink in kutego® hinterlegst und automatisch per
E-Mail zustellen lässt.
1. Webinarlink im Kurstermin hinterlegen
Um den Webinarlink zu hinterlegen, gehe in den jeweiligen Kurstermin,
der online stattfinden soll:
- Navigiere zu Optionen > Zusätzlicher E-Mail Text.
Gib dort die Details zum Online-Meeting sowie den vollständigen Link zum virtuellen Raum an.
Diese Informationen werden automatisch mit der Buchungsbestätigung an die Teilnehmer verschickt und – falls eingestellt – auch in der Erinnerungs-E-Mail zum Kurstermin enthalten.
2. Erstellung des Webinarlinks (z.B. mit Zoom)
Für die Durchführung deines Webinars gibt es zahlreiche Anbieter wie
Zoom, Microsoft Teams, Jitsi, Big Blue Button und viele mehr. Hier folgt
eine Kurzanleitung zur Einrichtung eines Links bei Zoom:
Voraussetzungen für Zoom
- Zoom-Firmenaccount erstellen: Für ein stabiles Webinar ist ein Zoom-Firmenaccount erforderlich.
- Permanentlink einrichten: Richte eine persönliche Meeting-ID im Profil ein, die für alle deine Online-Veranstaltungen verwendet werden kann. So bleibt der Link beständig, unabhängig von den einzelnen Terminen.
- Warteraum aktivieren: Um sicherzustellen, dass nur angemeldete Teilnehmer beitreten, kannst du in den Zoom-Einstellungen unter “Sicherheit” den Warteraum aktivieren. So hast du Kontrolle darüber, wer in den Webinarraum gelassen wird.
3. Hinweise für die Teilnehmer
Du kannst im zusätzlichen E-Mail-Text Hinweise für die Teilnehmer
einfügen, um einen reibungslosen Ablauf zu gewährleisten.
Anleitung zur Erstellung eines Dauerkurstermins
Folge diesen Schritten, um einen Dauerkurstermin in deinem System
anzulegen.
Diese Anleitung hilft dir, alle wichtigen Einstellungen und Optionen zu
nutzen, damit dein Kurs für deine Kunden optimal buchbar ist.
Schritt 1: Vertragslaufzeiten anlegen
Bevor du einen Dauerkurstermin anlegst, lege unter Kurse > Vertragslaufzeiten entsprechende Vertragslaufzeiten fest. Diese Laufzeiten ermöglichen es deinen Kunden, sich in den gewünschten Dauerkurs einzubuchen.
Schritt 2: Dauerkurstermin anlegen
- Termin anlegen: Wähle im Menü den blauen Button „Anlegen“.
- Status aktivieren: Setze den Status des Kurses auf „Aktiv“, damit er für deine Kunden auf der Homepage und im Kalender sichtbar ist.
- Kategorie und Kursbezeichnung: Wähle die passende Kurskategorie aus und hinterlege eine aussagekräftige Kursbezeichnung. Achte darauf, diese Bezeichnung möglichst individuell zu gestalten, damit du die Angebote leichter unterscheiden kannst.
Schritt 3: Besondere Funktionen für Dauerkurse
- Schließtage ausfallen lassen: Aktiviere die Funktion „Schließtage aufallen lassen“, damit das System nur relevante Termine generiert und automatisch an Feiertagen oder Schließtagen die Tage als “Fällt aus” Markiert. Voraussetzung für diese Funktion ist, dass du zuvor unter Unternehmen > Standorte > Schließzeiten diese für den Standort definiert hast.
- Schließtage nicht berechnen: Aktivieren, wenn anteilige Berechnung in der Vertragslaufzeit genutzt wird. Ausfallende Tage im Abrechnungszeitraum werden prozentual vom Standardpreis des Vertrags abgezogen. Zukünftige Rechnungen werden direkt anteilig erstellt, rückwirkend wird ein Kundenguthaben eingetragen über den Erstattungpreis / Einheit.
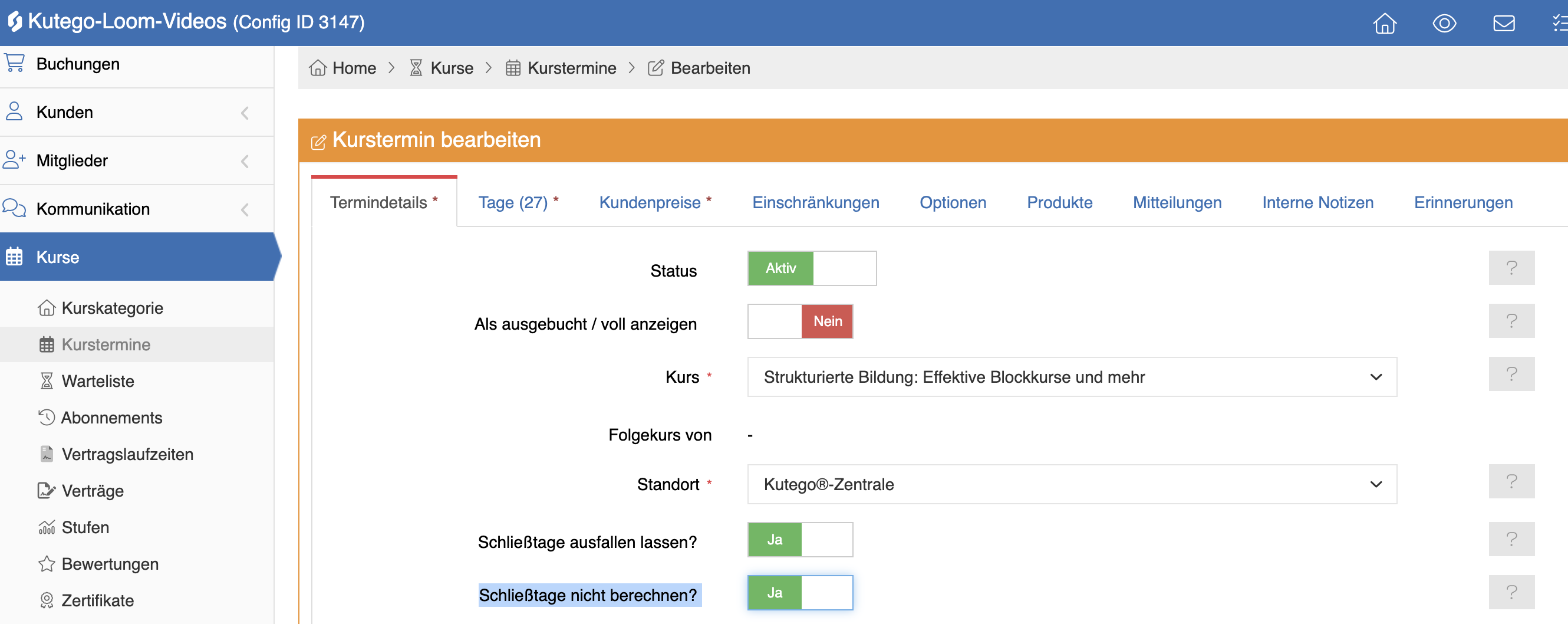
Individuelle Wiederholungsintervalle und neue Funktionen bei den Dauerkursen
Mit den neuen Einstellungen kannst du die Wiederholung und das Ende von Dauerkursterminen flexibel konfigurieren, um deinen Kursplan optimal zu gestalten.
1. Wiederholungsintervalle festlegen
- Wähle aus verschiedenen Wiederholungsoptionen:
- Tageweise: Der Kurs wiederholt sich nach einer bestimmten Tagesanzahl.
- Wöchentlich: Der Kurs findet jede Woche am gleichen Wochentag statt.
- Mehrwöchig: Der Kurs wiederholt sich alle zwei oder mehr Wochen.
- Monatlich: Der Kurs verlängert sich monatlich oder alle paar Monate.
- Jährlich: Der Kurs wiederholt sich einmal jährlich oder alle paar Jahre.
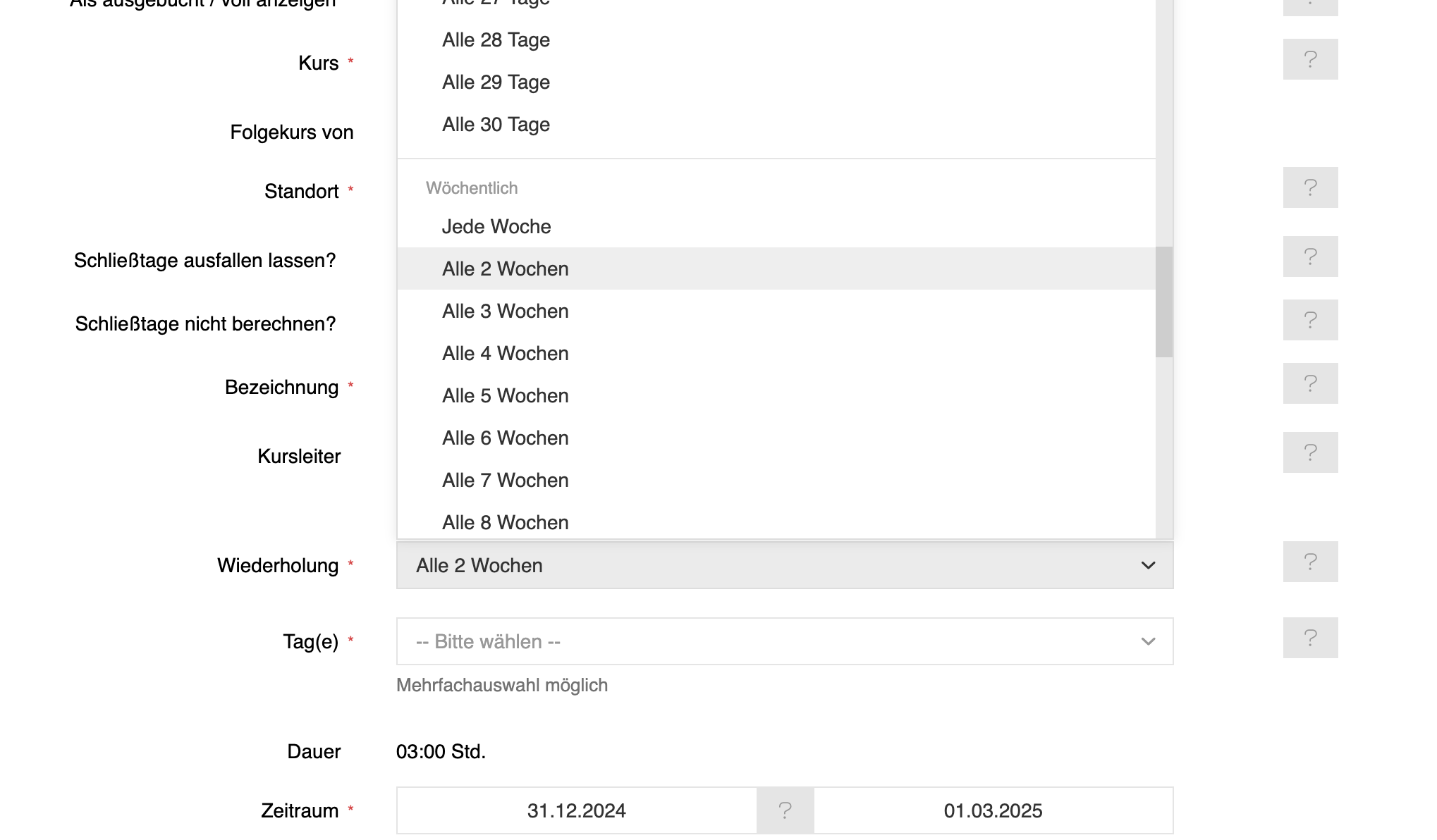
2. Dauerkurs beenden
- Automatisches Kursende:
- Lege einen Stichtag fest, zu dem der Dauerkurs automatisch ausläuft.
- Die Software ermittelt die verbleibende Laufzeit bis zum Stichtag und stellt nur noch entsprechende Laufzeiten zur Buchung bereit.
- Bestandsverträge:
- Bei bestehenden Verträgen wird das Kündigungsdatum automatisch auf das festgelegte Enddatum gesetzt.
- Neuverträge:
- Die Software prüft, welche Laufzeiten bis zum Enddatum noch passen.
- Wird ein Vertrag mit längerer Laufzeit gebucht, setzt das System das Kündigungsdatum automatisch.
- Gegebenenfalls wird eine anteilige Berechnung von Anfang an berücksichtigt.
Mit diesen Funktionen erhältst du maximale Flexibilität bei der Planung und Verwaltung von deinen Dauerkursen.
Schritt 4: Weitere Einstellungen
- Kursleiter und Zeitangaben: Lege den Kursleiter, den Wochentag, das Wiederholungsintervall, die Uhrzeit und das Startdatum für den Kurs fest.
- Teilnehmeranzahl: Definiere die maximale Teilnehmerzahl für deinen Kurs.
Schritt 5: Tage generieren
Im Reiter Tage kannst du auf „Tage generieren“ klicken, damit das System automatisch alle Kurstermine etwa sechs Monate im Voraus anlegt.
Schritt 6: Einschränkungen
Du kannst den Kurs nur für bestimmte Kundengruppen buchbar machen, Altersgrenzen festlegen oder einen Passwortschutz aktivieren.
Tipp: Ein zeitlich begrenzter Passwortschutz ermöglicht es Bestandskunden, ein Vorbuchungsrecht zu nutzen. Nach Ablauf des Schutzes wird der Kurs für alle Kunden zugänglich.
- Unternehmensinterne Buchung: Mit dieser Option entfällt die Zustimmung zu AGB, Datenschutz und Widerruf im Buchungsprozess.
- Buchbar ab: Stelle einen speziellen Stichtag ein, ab dem der Kurs buchbar wird.
Schritt 7: Optionen
- Warteliste aktivieren: Wenn du die Warteliste für einen
Dauerkurs aktivierst, kannst du die Wartezeit definieren.
Das ist hilfreich, um festzulegen, ab welcher Wartezeit der Kunde sich selbst einbuchen kann oder aber auf die Warteliste gesetzt werden soll. - Zusätzlicher Infotext: Füge wichtige Informationen hinzu, die für deine Kunden relevant sind. Dieser Text erscheint auf der Buchungsbestätigung und kann formatiert werden, um hervorzustechen.
Schritt 8: Produkte verknüpfen
Im Reiter Produkte kannst du Artikel mit dem Kurstermin verknüpfen und entscheiden, ob diese als Pflichtkauf oder optionaler Kauf angeboten werden sollen:
- Pflichtkauf: Das Produkt wird automatisch in die Rechnung aufgenommen.
- Optionaler Kauf: Das Produkt wird als Angebot angezeigt, das der Kunde bei Buchung optional erwerben kann.
Schritt 9: Mitteilungen
Im Reiter Mitteilungen kannst du vorgefertigte Nachrichten an deine Kursteilnehmer senden. Diese werden automatisch an einem bestimmten Stichtag versendet.
Schritt 10: Interne Notizen
Nutze den Reiter Interne Notizen, um Hinweise zu speichern, die nur für Kursleiter sichtbar sind. Diese Informationen sind für Kunden nicht einsehbar und können in der Teilnehmerliste angezeigt und bearbeitet werden.
Schritt 11: Erinnerungen
Du kannst eine Erinnerungsmail einrichten, die am Vortag an deine
Teilnehmer versendet wird.
Bei Dauerkursen ist diese Funktion jedoch nur eingeschränkt sinnvoll, da
unterschiedliche Einstiegstermine zu wiederholten Erinnerungen führen
können.
Kurszeiten ab einem Stichtag ändern
Du kannst die Zeiten in einem bestehenden Dauerkurs direkt anpassen, ohne einen neuen Kurs anlegen zu müssen:
1. Dauerkurs öffnen: Gehe in den gewünschten Dauerkurs, in dem du
die Uhrzeit anpassen möchtest.
2. Uhrzeiten ändern: Trage die neue Startzeit ein. Sobald du das
gemacht hat, fragt dich Kutego, ab welchem Stichtag die neue Zeit
gelten soll.
- Bestätige das Datum, ab dem die Änderung aktiv werden soll.
- Wiederhole den Schritt für die Endzeit, falls auch diese angepasst werden muss.
3. Speichern nicht vergessen: Nach den Anpassungen unbedingt speichern, damit die neuen Zeiten ab dem gewählten Stichtag übernommen werden.
So bleiben alle bisherigen Termine bis zum Stichtag unverändert, und ab dem gewählten Datum laufen deine Kurse automatisch mit den neuen Zeiten.
Wichtig: Start- und Endzeit sind unabhängig voneinander – beide müssen separat geändert und jeweils mit Stichtag bestätigt werden.
Absagen und Verschieben von Kursterminen
Wenn ein Kurstermin oder einzelne Kurstage ausfallen oder verschoben werden müssen, bietet kutego® verschiedene Optionen für die Bearbeitung und Kommunikation mit den Teilnehmern. Hier sind die detaillierten Schritte zur Absage und Verschiebung von Kursterminen sowie zur Bearbeitung von Kursverträgen und Teilnehmerlisten.
Kurstag fällt aus – ohne Ersatz
Falls ein Kurstag aus bestimmten Gründen abgesagt werden muss, gibt es unterschiedliche Vorgehensweisen, abhängig davon, ob bereits Teilnehmer angemeldet sind.
- a) Keine Teilnehmer angemeldet
Aktion: Tag löschen.
Hinweis: Wird der Tag gelöscht, kann später keine Erstattung mehr für diesen Tag erfolgen. Alternativ kannst du den Tag als „fällt aus“ markieren, was eine Erstattung zu einem späteren Zeitpunkt ermöglicht. - b) Teilnehmer angemeldet und Rechnungen (teilweise) bezahlt
Aktion: Tag als „fällt aus“ markieren.
Du kannst entscheiden, ob der Tag dem Kunden erstattet werden soll. Ein entsprechender Button zur Erstattungsabfrage erscheint.
Falls der Tag doch stattfindet, kann er wieder aktiviert werden, und die Teilnehmer erhalten eine aktualisierte Terminliste.
Die Funktion “Erstatten” sorgt dafür, dass allen Teilnehmern, die an diesem Kurstag in der Teilnehmerliste eingetragen sind, automatisch der Erstattungspreis pro Kurstag ihrem Kundenguthaben gutgeschrieben wird. Befindet sich eine Rechnung zum Zeitpunkt der Erstattung noch im Zahlstatus “offen”, wird kein Guthaben erstellt. Stattdessen wird der fällige Rechnungsbetrag entsprechend angepasst, und es wird eine neue Rechnungsversion generiert. - c) Teilnehmer angemeldet, sollen Tag nachholen können (keine
Erstattung)
Aktion: Teilnehmer über die Teilnehmerliste aus dem Tag auschecken und den Tag auf “fällt aus” setzen.
Kurstermin komplett verschieben
Falls der gesamte Kurs auf einen späteren Zeitpunkt verschoben werden
muss, kann dies über die Funktion Verschieben in der
Kursterminübersicht erfolgen.
Aktion: Verschieben > Wähle das Datum, ab dem der Kurs nicht mehr
stattfinden kann. Eine rückwirkende Verschiebung ist ebenfalls
möglich.
Du kannst die Anzahl der Wochen angeben, um die der Kurs verschoben
werden soll, oder ein neues Startdatum festlegen.
Zusätzliche Hinweise:
- Blockkurse: Achte auf die genaue Anzahl der Kurstage und berücksichtige Feiertage, die in den neuen Zeitraum fallen könnten.
- Dauerkurse mit automatischer Einbuchung: Alle zukünftigen Kurstage werden gelöscht und die Teilnehmer automatisch in die verschobenen Folgetage eingebucht. Dieser Vorgang kann nicht rückgängig gemacht werden.
- Dauerkurse mit freier Tageswahl: Nur die bereits gebuchten Tage werden verschoben; nicht gebuchte Tage bleiben im Kartenkontingent des Teilnehmers. Dieser Vorgang kann ebenfalls nicht rückgängig gemacht werden.
Tagesthema festlegen und Kurstag-Details anpassen
Ein besonderes Highlight ist die Funktion Tagesthema festlegen.
Im Reiter Tage deines Kurstermins findest du eine Übersicht aller
generierten Kurstage. Über den weißen Plus-Button in der Spalte Details
gelangst du in die Detailansicht eines Kurstags. Hier hast du folgende
Anpassungsmöglichkeiten:
- Tagesthema und Beschreibung hinzufügen: Lege ein Tagesthema und eine passende Beschreibung für den Kurstag fest. Diese Informationen werden dem Kunden sowohl in seinem Login-Bereich als auch auf der Terminliste angezeigt. Besonders bei Kartenverträgen mit freier Tageswahl bietet diese Funktion einen großen Vorteil: Der Kunde kann sich gezielt für Kurstermine einbuchen, deren Themen für ihn besonders relevant sind.
- Dokumente hochladen: Du kannst zu jedem Kurstag ein Dokument
hochladen und wählen, wie es dem Kunden zur Verfügung gestellt
wird:
> E-Mail-Versand: Markiere diese Option, damit das Dokument dem Kunden am Kurstag früh morgens per E-Mail zugestellt wird.
> Direkt-Download: Markiere diese Option, damit das Dokument dem Kunden am Kurstag in seinem Login-Bereich als Download zur Verfügung steht. - Anpassungen an Kurstagen: Im Reiter Tage kannst du bei Bedarf einzelne Kurstage in Bezug auf Uhrzeit, Standort oder Datum anpassen. Die Teilnehmer werden automatisch per E-Mail über diese Änderungen informiert.
Vereinfachter Buchungstunnel für kostenlose Angebote
Du hast die Möglichkeit, für kostenlose Angebote einen vereinfachten
Buchungstunnel einzustellen.
Diese Option ermöglicht eine niedrigschwellige Anmeldung. Durch den
vereinfachten Buchungstunnel kann sich der Kunde schnell und
unkompliziert für das Angebot registrieren, indem er nur seinen Namen
und seine E-Mail-Adresse angibt. So senkst du die Barriere für die
Anmeldung und erleichterst es potenziellen Teilnehmern, sich für
kostenlose Angebote zu entscheiden.
Benutzerdefinierte Abfragefelder im Buchungstunnel platzieren
Mit kutego® kannst du über den Bereich Unternehmen >
Benutzerdefinierte Felder eigene Abfragefelder im Buchungstunnel
erstellen und optional bestimmten Angeboten zuordnen.
So hast du die Möglichkeit, direkt bei der Kursbuchung zusätzliche
Informationen von deinen Kunden abzufragen, damit du direkt alle
relevanten Informationen mit der Kursbuchung erhältst.
Funktion und Anwendung
Du kannst benutzerdefinierte Abfragefelder im Buchungstunnel so
platzieren, dass sie dem Kunden spezifische Fragen stellen, die für
deine Kursvorbereitung wichtig sind.
Beispielsweise kannst du Abfragefelder hinzufügen, die nach
gesundheitlichen Einschränkungen, Versicherungen, abholberechtigen
Personen, im Falle einer Hundeschule: Kastrationsstatus fragen. Auf
diese Weise erhältst du bereits bei der Buchung alle relevanten
Informationen.
Anzeige der Informationen
Die eingegebenen Antworten findest du in der Teilnehmerliste und im
Kundenkonto > Teilnehmer.
So hast du alle wichtigen Details direkt im Zugriff und kannst dich
optimal auf den Termin vorbereiten.
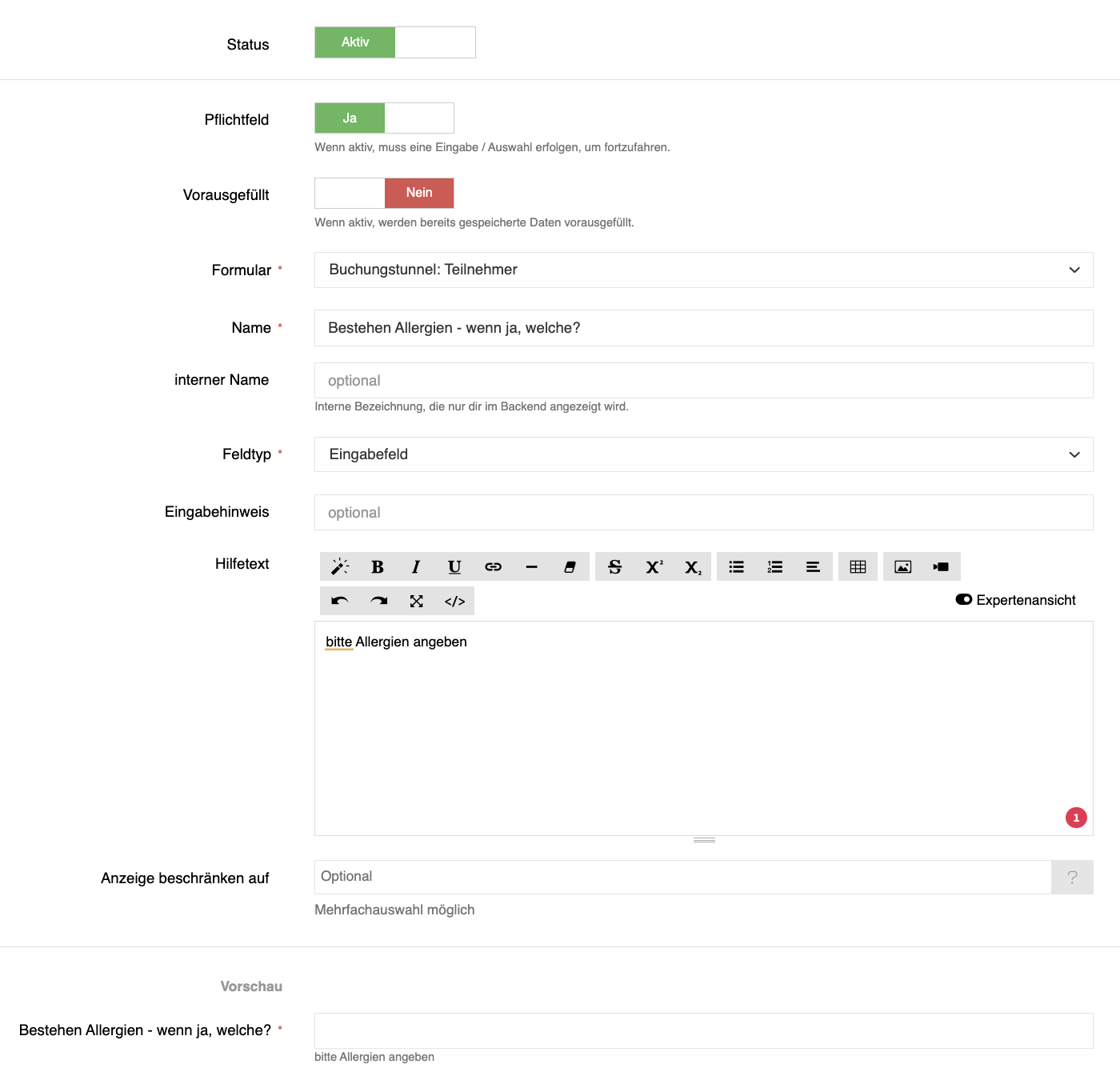
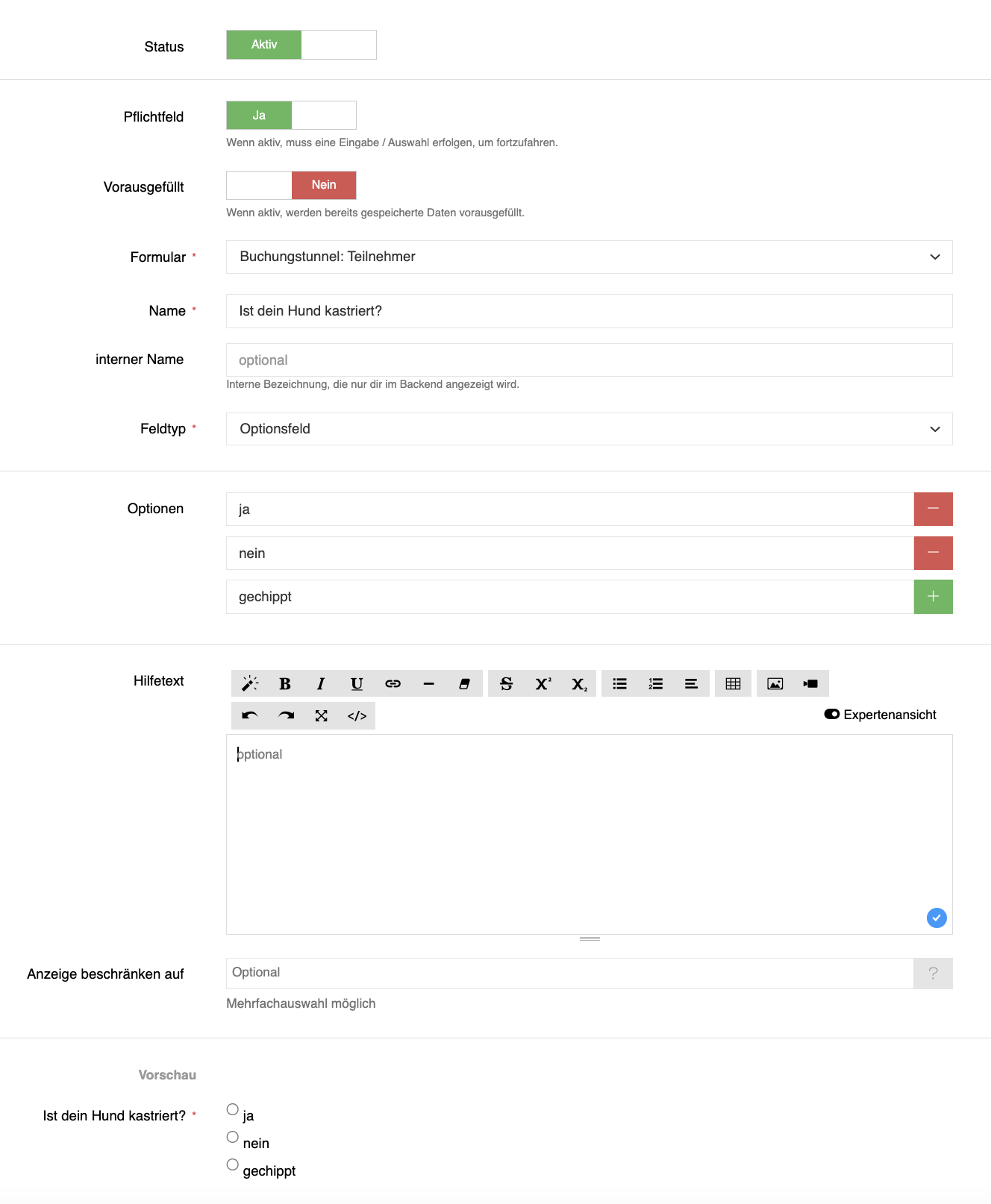
Wie verschiebe ich einen Teilnehmer in einen anderen Blockkurs?
Wenn ein Teilnehmer einen Blockkurs gebucht hat und du ihn in einen anderen Kurstermin umbuchen möchtest – z. B. bei Terminwunsch oder Kurswechsel – kannst du dies direkt über die Teilnehmerliste durchführen, ohne die Rechnung zu ändern.
So funktioniert die Umbuchung:
- Gehe in die Teilnehmerliste des aktuellen Kurses.
- Klicke am Ende der Teilnehmerzeile auf das „…“-Icon.
- Wähle „Teilnehmer in anderen Kurstermin verschieben“.
- Es öffnet sich ein Dropdown-Menü mit allen verfügbaren Kursterminen.
- Wähle den gewünschten neuen Kurstermin aus.
- Lege den Zeitpunkt fest, ab wann die Umbuchung gelten soll.
- Speichern – fertig!
Hinweis zu Dauerkursen mit Vertrag:
Teilnehmer, die einen Vertrag in einem Dauerkurs haben, werden
nicht über diese Funktion verschoben.
Öffne in diesem Fall bitte den Vertrag direkt, wähle dort den neuen
Kurstermin und gib an, ab wann der Wechsel erfolgen soll.
Wie verschiebe ich einen Teilnehmer in einen anderen Dauerkurs?
Vorgehen bei Vertragswechsel:
- Gehe im Vertrag auf den Reiter Vertragsdaten.
- Wähle in der Zeile Kurs (Kurstermin) den neuen gewünschten Kurstermin aus.
- In der darunterliegenden Zeile kannst du festlegen, ab wann der Wechsel stattfinden soll. Trage hier den Stichtag ein, zu dem der Teilnehmer in den neuen Kurstermin übernommen werden soll.
- Speichere deine Eingabe.
Optional kannst du beim Speichern auswählen, dass der Teilnehmer per
E-Mail über diese Änderung informiert wird.
So stellst du sicher, dass der Teilnehmer sauber von einem Dauerkurs in
den anderen übernommen wird und die Abrechnung weiterhin korrekt läuft.
Preisgruppen einrichten – Individuelle Preise für bestimmte Kundengruppen
Mit Preisgruppen kannst du in deinen Kursangeboten abweichende Preise hinterlegen, um z. B. Stammkunden, Mitglieder, Familien oder Mitarbeiter rabattiert zu bedienen. Die Software erkennt automatisch, ob ein Kunde einer Preisgruppe angehört, und wendet beim Buchen den passenden Preis an.
Wo finde ich die Preisgruppen?
Den blauen Button „Preisgruppe hinzufügen“ findest du überall dort, wo Preise eingegeben werden können, zum Beispiel:
- im Blockkurs unter dem Reiter „Standard Kundenpreise“
- in Einzelterminen und Tickets
- in den Vertragslaufzeiten
Preisgruppe anlegen
1. Klicke auf den blauen Button Preisgruppe hinzufügen.
2. Lege fest, für welche Kundengruppe die abweichenden Preise gelten
sollen.
- Du kannst bestehende Gruppen wie Mitglieder oder Mitarbeiter wählen.
- Oder du legst zuvor eigene Kundengruppen in den Stammdaten an
und wählst diese hier aus.
3. Trage den gewünschten abweichenden Preis für diese Kundengruppe ein.
4. Speichere deine Eingabe.
Automatische Preisberechnung
Bei der Buchung erkennt die Software automatisch, ob der Kunde einer
hinterlegten Kundengruppe angehört. Falls ja, wird der rabattierte Preis
direkt angewendet – ganz ohne manuelles Eingreifen.
So kannst du flexibel Rabatte und Sonderpreise für bestimmte
Kundengruppen steuern und sicherstellen, dass deine Preislogik
automatisch berücksichtigt wird.