Kundenübersicht
Übersicht Kunden
Kutego fungiert als umfassendes CRM-System (Customer Relationship
Management), das dir eine vollständige Übersicht und Verwaltung deiner
Kunden ermöglicht.
In der Kundenübersicht findest du alle jemals in der Software angelegten
Kunden sowie Kunden, die sich über Buchungen, Newsletter, InfoAgents
oder Kontaktanfragen registriert haben.
Es ist daher sinnvoll, die von Kutego bereitgestellten Module wie das
Kontaktformular oder Rückrufformular zu nutzen, da alle Kunden,
die sich darüber registrieren, direkt in der Kundendatei erfasst
werden.
So erhältst du alle Informationen an einem Ort und kannst sie nach
verschiedenen Parametern filtern.
Kundenübersicht konfigurieren
Über den hellblauen Button „Spalten“ auf der rechten Seite kannst du die
Anzeige der Kundenübersicht nach deinen Bedürfnissen anpassen und
bestimmte Datenfelder ein- oder ausblenden.
Dies hilft dir, die Kundeninformationen gezielt zu organisieren und
wichtige Details im Blick zu behalten.
Die Kundenakte im Detail
Jede Kundenakte ist in verschiedene Reiter unterteilt, die dir eine umfassende Einsicht in alle relevanten Informationen zu einem Kunden bieten:
Reiter: Details
Im ersten Reiter Details erhältst du eine Übersicht über die hinterlegten Kundendaten:
- Kontaktinformationen: Alle Kontaktmöglichkeiten des Kunden.
- Newsletter-Anmeldung: Zeigt an, ob der Kunde im Newsletter angemeldet ist.
- Empfängergruppe / Kundengruppe: Gibt die Zugehörigkeit des Kunden zu bestimmten Gruppen an.
- Mitarbeiter-Status: Zeigt, ob der Kunde als Mitarbeiter hinterlegt ist. Beachte: Jeder angelegte Mitarbeiter wird ebenfalls als Kundenkonto geführt.
- Kunden-Guthaben und Rabatte: Informiert, ob ein Guthaben oder ein dauerhafter Rabatt hinterlegt ist.
Oben rechts findest du verschiedene Aktionsmöglichkeiten:
- Kontaktieren: Du kannst den Kunden direkt aus der Kundenakte heraus per E-Mail kontaktieren.
- Bearbeiten: Über den orangefarbenen Button kannst du Kundendaten korrigieren oder aktualisieren.
- Löschen: Kundenkonten können jederzeit gelöscht werden. Möglicherweise empfiehlt es sich, vor der Löschung einen DSGVO-Export der Kundendaten vorzunehmen.

Reiter: Kunden-Guthaben
Im Kunden-Guthaben-Reiter ist dokumentiert, ob der Kunde ein Guthaben
hat und ob dieses bereits mit bestimmten Rechnungen verrechnet wurde.
Dies bietet eine lückenlose Übersicht über alle Guthaben-bezogenen
Transaktionen des Kunden.
In kutego® gibt es für Einzahlungen ins Kundenguthaben, wie zum Beispiel
bei der Annahme von Bargeld vor Ort oder bei der Überzahlung einer
Rechnung durch den Kunden, einen automatisierten Prozess zur Erstellung
einer Quittung.
Diese Quittungen gewährleisten eine lückenlose Buchhaltung.
Ebenso wird beim Auszahlen des Kundenguthabens ein Quittungsbeleg
erzeugt.
Auswahl der Zahlart bei Einzahlung
Beim Einzahlen des Kundenguthabens stehen verschiedene Einzahlarten zur Auswahl:
- Saldenvortrag: Diese Option wird gewählt, wenn ein bestehendes Guthaben ins System übertragen wird. Hierbei wird keine Quittung erstellt.
- Kulanz: Interne Absprache zwischen dir und dem Kunden. Auch hier wird keine Quittung erstellt.
- Zahlung vor Ort: Barzahlung oder andere vor Ort akzeptierte Zahlungsarten.
- Lastschrift: Guthaben wird per Lastschriftverfahren aufgeladen.
- Überweisung: Übertragung durch eine Banküberweisung.
- Paypal: Einzahlungen über den Zahlungsanbieter PayPal.
- Zahlung auf Rechnung: Nutzung externer Zahlungsanbieter oder auf
Rechnung.
Für alle Zahlarten, außer Saldenvortrag und Kulanz, wird automatisch ein Quittungsbeleg erstellt.
Optional kann dieser per E-Mail an den Kunden gesendet werden.
Interne Bearbeitung des Kundenguthabens
Wenn ein Kundenguthaben rein intern bearbeitet werden soll, ohne dass
eine Buchhaltungsdokumentation erforderlich ist, kannst du es entweder
als Kulanz buchen oder, falls es aus der Vergangenheit stammt, über die
Option Saldenvortrag ins System übertragen.
Beide Optionen erzeugen keinen Quittungsbeleg.
Funktionen im Kundenkonto für Guthabenverwaltung
Im Kundenkonto unter dem Reiter „Guthaben“ findest du folgende Funktionen:
- Guthaben einzahlen
Erzeugt eine Quittung (außer bei Kulanzgutschrift oder Saldenvortrag).
Nutze diese Funktion, wenn z. B. eine Vorkasse oder eine Überzahlung per Überweisung erfolgt ist.
- Guthaben verrechnen
Vorhandenes Guthaben kann mit offenen Rechnungen des Kunden verrechnet werden.
Hinweis: Wenn du Guthaben einer bestimmten Rechnung gezielt zuordnen möchtest, trage das Guthaben direkt über die betreffende Rechnung ein (Rechnung bearbeiten > Betrag aus dem Kunden-Guthaben, der herangezogen werden soll, in der entsprechenden Zeile eintragen).
- Guthaben auszahlen
Erzeugt eine „Minus-Quittung“.
Möchte der Kunde sein Guthaben ausgezahlt bekommen, wird eine Stornorechnung erstellt. Die Auszahlung erfolgt per SEPA-Überweisung über die Bankschnittstelle.
Anzeige des Guthabens
Im Guthabenbereich werden folgende Beträge angezeigt:
- Gesamtguthaben: Summe aus normalem Guthaben und Kulanzguthaben
- Kulanzguthaben: Steuerfreies Guthaben, z. B. aus Gutschriften – nicht auszahlbar
- Auszahlbares Guthaben: Nur der Teil, bei dem ein tatsächlicher Geldfluss (z. B. durch Einzahlung oder Rückerstattung) erfolgt ist
Die Software berechnet automatisch, wie viel Guthaben tatsächlich auszahlbar ist – so vermeidest du versehentliche Rückzahlungen von Kulanzbeträgen.
Wichtiger Hinweis: Eine manuelle Änderung einzelner Guthabenpositionen
ist nicht mehr möglich.
Dies entspricht den Anforderungen des § 146a der Abgabenordnung (AO).
Kulanzguthaben (Beta-Version)
Mit dem neuen Kulanzguthaben kannst du als Admin flexible und steuerfreie Gutschriften vergeben – z. B. als Entschädigung oder aus Kulanzgründen. Dieses Guthaben ist von regulärem Kundenguthaben getrennt und wird automatisch priorisiert verwendet.
Guthabenarten in der Übersicht
- Normales Guthaben: Entsteht durch Zahlungen des Kunden (z. B. Überweisung, PayPal) oder Rückerstattungen.
- Kulanzguthaben: Manuell zugewiesenes Sonderguthaben, z. B. als Gutschrift bei Unzufriedenheit. Wird in einem separaten Feld in der Datenbank geführt. In der Rechnungsübersicht wird das gesamte Guthaben (Summe beider Arten) angezeigt. Beispiel: „Verfügbares Guthaben: 40 € (davon 20 € Kulanzguthaben, 20 € regulär)“
Rechnungserstellung mit Kulanzguthaben
Beim Erstellen einer neuen Rechnung wird automatisch geprüft:
1. Ist Kulanzguthaben vorhanden?
- Wird vorrangig verwendet.
- Eine neue Rechnungsposition erscheint:
- „Verwendung Kulanzguthaben“ (als Rabattzeile)
2. Wie funktioniert der Rabatt?
- Es wird der Nettobetrag reduziert, um steuerliche Auswirkungen zu vermeiden.
- Kulanzguthaben reduziert also den zu versteuernden Betrag.
3. Was passiert mit weiterem Guthaben?
- Wenn nach Verwendung des Kulanzguthabens noch ein Restbetrag offen bleibt, wird dieser mit normalem Guthaben vom Bruttobetrag abgezogen.
Auszahlung & Einschränkung
Nur das normale Guthaben ist auszahlbar. Kulanzguthaben kann nicht ausgezahlt werden. Die Anzeige im Kundenkonto bleibt dennoch einheitlich in „Verfügbares Guthaben“, wodurch es zu Unterschieden zwischen verfügbarem und auszahlbarem Guthaben kommen kann.
Beispiel bei einer Buchung
Kunde hat:
30 € normales Guthaben
20 € Kulanzguthaben
Rechnung über 50 € wird erstellt:
Rechnungsposition Betrag
Leistung XY 50 €
Rabatt durch Kulanzguthaben –20 €
Verrechnung reguläres Guthaben –30 €
Restbetrag 0 €
Sonderfall: Stornorechnung
Wird eine Rechnung storniert, die (teilweise) mit Guthaben bezahlt wurde, greift folgende Regelung:
Normales Guthaben kann über die Stornorechnung verwaltet werden
(Rückerstattung, Kundenguthaben zuweisen, per Gutschein ausgeben).
Kulanzguthaben wird nicht über die Stornorechnung zurückgebucht,
sondern bereits beim Auslösen der Stornierung, sofern die
Gutschrift des Kulanzguthabens angehakt ist.
Was bedeutet das konkret?
Im Dialog zur Stornierung ist die Rückerstattung der Kulanzgutschrift
standardmäßig aktiviert.
Willst du keine Rückerstattung des Kulanzguthabens, entferne den Haken
bei der entsprechenden Rechnungsposition („1x Gutschrift
Kulanzguthaben“).
Nur wenn der Haken gesetzt ist, wird der entsprechende Betrag sofort
wieder als Kulanzguthaben dem Kundenkonto gutgeschrieben.
Hinweis in der Stornorechnung
Wenn eine Rückerstattung erfolgt, steht wie bisher in der
Stornorechnung:
„Vom oben genannten Rückerstattungsbetrag erstatten wir X € als
Kulanzgutschrift wieder auf das Kundenkonto.“
Falls der Haken deaktiviert wurde, entfällt dieser Hinweis – und keine
Gutschrift wird erzeugt.
Der Kunde sieht nur den Gesamtwert seines Guthabens in Brutto. Er sieht keine Unterscheidung, was auszahlbar ist und was nicht.
Gutscheine in Kundenguthaben umwandeln
Im Bereich Kundenkonto > Gutscheine (linke Navigation) können deine Kund:innen ab sofort Gutscheincodes einlösen und direkt in Kundenguthaben umwandeln.
Zwei Arten von Gutscheinen:
Die Software erkennt beim Einlösen automatisch, um welche Art von Gutschein es sich handelt:
Kaufgutschein (bezahlt oder verschenkt)
- wird in normales Guthaben umgewandelt
- ist auszahlbar
Wertgutschein (z. B. bei Kulanzfällen)
- wird in Kulanzguthaben umgewandelt
- ist nicht auszahlbar, steuerfrei
Vorteile
- Eingelöste Gutscheine stehen als Guthaben für zukünftige Buchungen zur Verfügung.
- Die Software verrechnet zuerst Kulanzguthaben, dann reguläres Guthaben.
- Mehrere Gutscheincodes können durch diese Aktion pro Buchung verwendet werden.
Reiter: Teilnehmer
Im Reiter Teilnehmer siehst du:
- Alle Informationen zum Teilnehmer
- Anwesenheitsstatus: Mit Klick auf das weiße Kästchen in der „Tage“-Spalte erhältst du eine Übersicht über den Anwesenheitsstatus in den jeweiligen Kursterminen.
- Teilnehmerliste: Mit Klick auf den grünen Lupen-Button in der Spalte „Aktion“ gelangst du direkt zur Teilnehmerliste des jeweiligen Kurstermins.
Du kannst jedem Teilnehmer Notizen hinzufügen, die intern sind und
vom Kunden nicht eingesehen werden können. Die Teilnehmer-Notizen lassen
sich in der Teilnehmerliste als separate Spalte anzeigen.
Wenn du mit der Nachhol-Funktion arbeitest, werden hier ebenfalls die
offenen Nachholtage des einzelnen Teilnehmers angezeigt.
Zusätzlich kannst du sehen, ob der Kunde sich auf einer Warteliste
befindet.
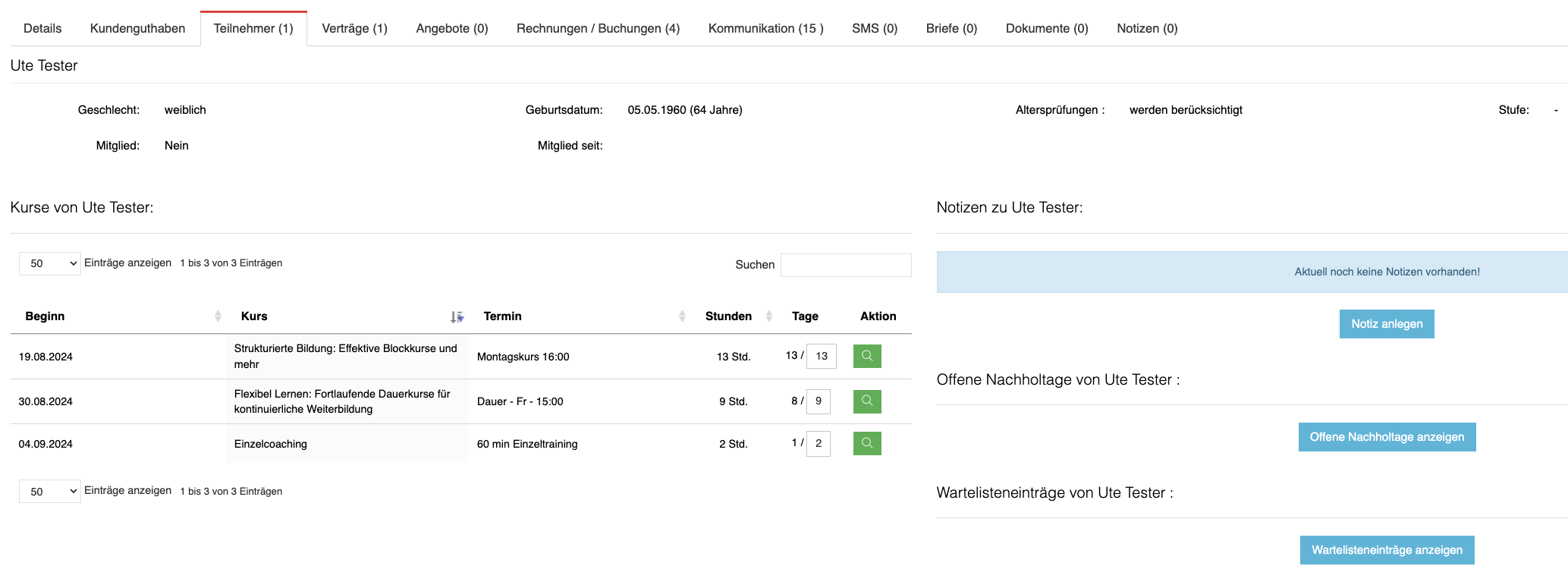
Benutzerdefinierte Felder für Teilnehmer
Falls du zusätzliche Informationen zu deinen Teilnehmern erfassen
möchtest, kannst du individuelle Abfragefelder festlegen.
Gehe dafür zu Unternehmen > Benutzerdefinierte Felder in der linken
Navigation.
Hier kannst du spezifische Abfragefelder im Buchungstunnel:Teilnehmer
einrichten und so die Erhebung der Teilnehmerdaten individuell an dein
Business anpassen.
So kannst du beispielsweise abfragen, ob Vorerkrankungen bestehen, der Hund kastriert ist, eine Haftpflichtversicherung besteht, wer beim Kind abholberechtigt ist, etc.
Reiter: Verträge
Im Reiter Verträge findest du eine vollständige Übersicht über alle
abgeschlossenen Verträge eines Kunden.
Verträge in kutego® umfassen verschiedene Vereinbarungen, darunter:
- Vertragslaufzeiten in Kursterminen: Verträge, die durch die Teilnahme an Dauerkursen entstehen.
- Abgeschlossene Mitgliedschaften: Verträge, die auf Mitgliedschaftsvereinbarungen basieren.
- Ratenvereinbarungen: Zahlungspläne, bei denen eine Ratenzahlung vereinbart wurde.
Durch einen Klick auf die Vertragsnummer kannst du den jeweiligen
Vertrag öffnen und alle Details einsehen.
Hier besteht auch die Möglichkeit, Vertragsinformationen bei Bedarf
anzupassen.
So erhältst du jederzeit schnellen Zugriff auf die Vertragsdaten deiner
Kunden und kannst Anpassungen direkt vornehmen.
Beim Erstellen von Verträgen in Kutego gibt es drei wichtige Datumsangaben, die zusammenpassen müssen, um eine nahtlose Teilnahme des Kunden zu gewährleisten:
- Vertragsbeginn: Bestimmt, ab wann der Kunde im Kurstermin eingetragen ist.
- Vertragsende: Regelt, bis wann der Kunde im Kurstermin eingetragen bleibt.
- Datum der nächsten Rechnungsstellung: Legt fest, wann der nächste Abrechnungszeitraum beginnt und ab wann sich das Intervall nach Vertragsende wiederholt.
Damit die Teilnahme des Kunden im Kurstermin durchgehend ist, muss das
Datum der nächsten Rechnungsstellung auf den Tag nach dem Vertragsende
gesetzt werden.
So bleibt der Eintrag im Kurs ohne Unterbrechung bestehen.
Pausieren oder Verschieben von Monatsverträgen
Es besteht die Möglichkeit, unter Kurse > Verträge einen Vertrag um
eine bestimmte Anzahl von Monaten zu verschieben.
Diese Funktion ist hilfreich, wenn der Vertrag pausiert werden soll,
etwa bei einer vorübergehenden Betriebsschließung oder wenn eine
Monatszahlung ausgesetzt werden soll.
Was bewirkt das Verschieben des Vertrags?
Das Datum der nächsten Rechnungsstellung und das Vertragsende werden
entsprechend um die gewählte Anzahl von Monaten nach hinten
verschoben.
Der Teilnehmer bleibt während der Pause weiterhin im Kurstermin
eingetragen und behält seinen Platz, auch wenn keine Zahlung fällig
wird.
Mit dieser Funktion lässt sich die Vertragslaufzeit flexibel anpassen,
ohne den Eintrag des Teilnehmers im Kurs zu unterbrechen.
Reiter: Angebote
Du hast die Möglichkeit, deinem Kunden ein individuelles Angebot zu
erstellen.
Durch das Erstellen eines Angebots, erhält dein Kunde eine E-Mail mit
einem Link zu einer Unterseite, auf der er das Angebot prüfen und
annehmen kann:
- Angebot prüfen und annehmen: Sobald der Kunde das Angebot
öffnet, kann er es überprüfen und direkt auf der Seite annehmen.
Beim Annehmen des Angebots stimmt der Kunde gleichzeitig den AGB, der Datenschutzerklärung sowie dem Widerrufsrecht zu. Dadurch bist du rechtlich abgesichert. - Automatische Rechnungserstellung: Nachdem der Kunde das Angebot angenommen hat, wird automatisch eine Rechnung erstellt. Der Kunde erhält wie gewohnt eine Buchungsbestätigung, die die Rechnung als Anhang enthält. Zusätzlich können optional weitere Dateien angehängt werden.
- Angebot erstellen: Die Erstellung eines Angebots ähnelt der
einer Rechnung. Zusätzlich stehen dir spezielle Felder wie der
Angebotstext und die Angebotsgültigkeit zur Verfügung. Hier kannst
du eine kurze Nachricht oder Anmerkung für den Kunden hinterlegen,
um das Angebot individuell zu gestalten und die Möglichkeit für den
Kunden, das Angebot anzunehmen, zeitlich begrenzen.
Ein hinterlegter Angebotstext wird auf der Angebotsseite und auf dem PDF ausgegeben.
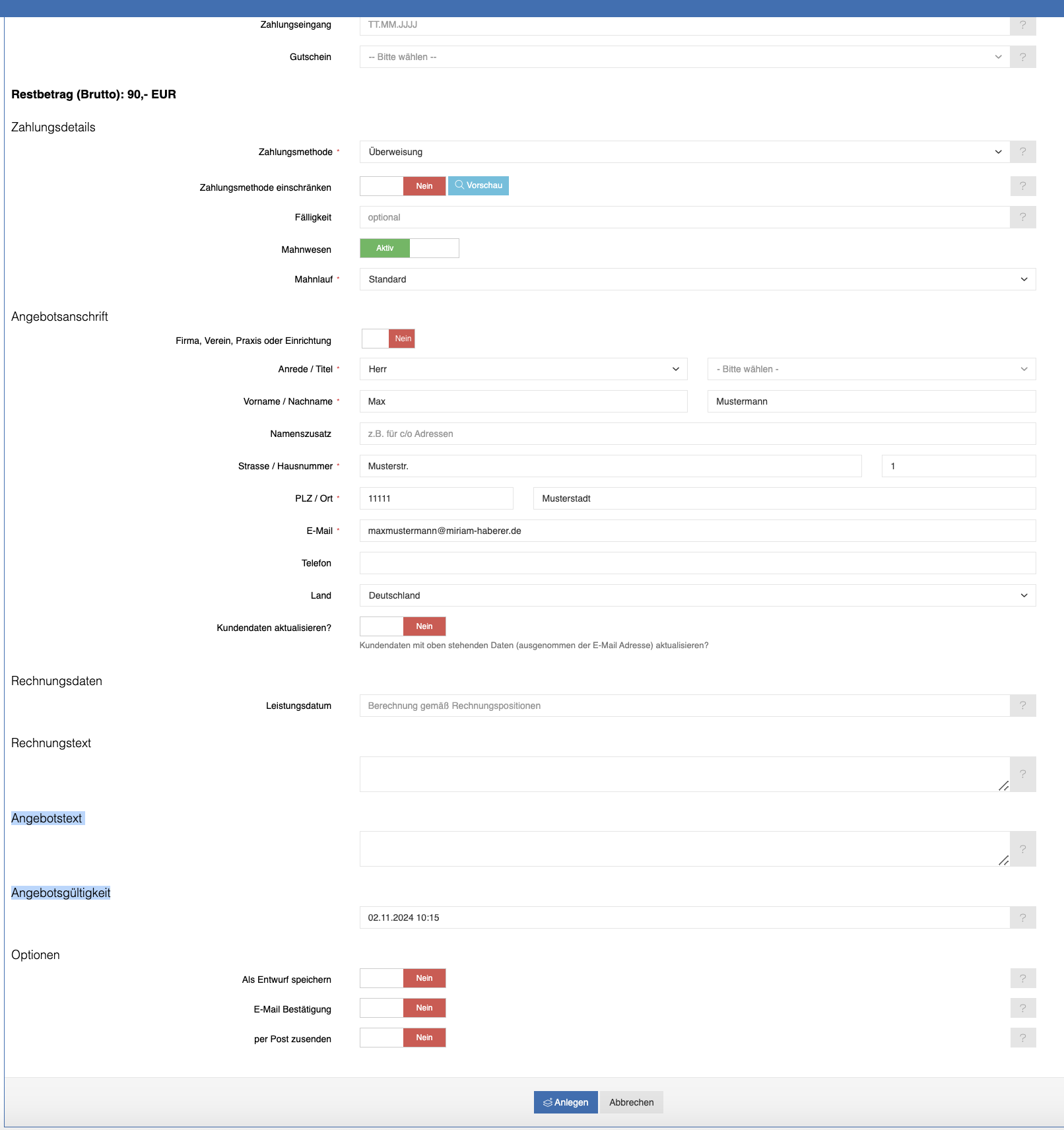
Die Erstellung eines Angebots ist eine reine Backendanwendung.
Du kannst z. B. aus einem Beratungsgespräch heraus nach individueller
Absprache so dem Kunden die besprochenen Termine anbieten.
Ein Angebot kann dabei aus verschiedenen Positionen bestehen (Kurse,
Termine, Produkte …)
Stellst du deinem Kunden ein Angebot, wird dabei nicht die
Mindest-Teilnehmerzahl geprüft.
Ist der Kurs also in der Zwischenzeit ausgebucht, kann dein Kunde
trotzdem das Angebot annehmen und wird als zusätzlicher Teilnehmer in
der Teilnehmerliste eintragen.
Du hast die Möglichkeit, Angebote zeitlich zu befristen, nach Ablauf
dieses Datums ist die Möglichkeit, das Angebot anzunehmen für den Kunden
verstrichen.
Deine Kunden erhalten eine Mail mit dem PDF Anhang des Angebotes und
können dieses mit einem Klick direkt im Browser öffnen und wählen.
Eine einmal gewählte Option ist verbindlich und kann nicht rückgängig
gemacht werden.
Der Kunde kann nur das gesamte Angebot annehmen, es ist keine Auswahl
von Postionen möglich.
Angebot als Entwurf speichern
Du hast die Möglichkeit, ein Angebot als vorläufigen Entwurf
abzuspeichern.
Über Finanzen > Angebote gelangst du aus der Angebotsübersicht oben
rechts über den Button Entwürfe in die Übersicht aller
Angebotsentwürfe.
Durch einen Klick auf die Angebotsnummer gelangst du zur Detailansicht
des Angebots.
In dieser Ansicht sind alle relevanten Informationen sowie eine
Dokumentation von Änderungen übersichtlich aufgeführt.
Jede Aktualisierung wird mit einem Zeitstempel in der Historie
gespeichert, sodass du stets einen nachvollziehbaren Verlauf aller
Anpassungen und Interaktionen hast.
Angebotsübersicht und -details
Die Angebotsübersicht ähnelt der Rechnungsübersicht, enthält jedoch
zusätzliche Informationen, wie das Ablaufdatum des jeweiligen
Angebots.
Der Status zeigt dir an, ob das Angebot angenommen, noch offen,
abgelehnt oder zurückgezogen wurde.
- Detailansicht eines Angebots
Durch einen Klick auf die Angebotsnummer gelangst du in die Detailansicht des Angebots. Hier kannst du dir über einen Link auch die Angebotsseite ansehen,
um zu sehen, wie das Angebot dem Kunden präsentiert wird.
Farbeinstellungen kannst du über den Bereich “Layout-Farben” (Webseite oder Inhalte veröffentlichen links in der Navigation, je nachdem, ob du das Webmodul gebucht hast) anpassen. - Rechnungsübersicht bei Angebotsannahme
Wenn der Kunde das Angebot angenommen hat, werden oben rechts auf der Angebotsdetailseite die zugehörigen Rechnungen angezeigt. - Historie und E-Mail-Protokoll
Wie in der Rechnungsdetailansicht findest du in der Angebotsdetailseite eine Historie, in der alle Änderungen protokolliert werden.
Unterhalb der Historie siehst du alle E-Mails, die im Zusammenhang mit dem Angebot an den Kunden gesendet wurden.
*Über das rote X oben rechts kannst du das Angebot stornieren, also
zurückziehen.
Gleiches erreichst du auch, wenn du über den Button, mit den beiden
blauen Zahnrädern, den Status auf “Zurückgezogen” setzt.*
Beispielansicht der Angebotsseite:
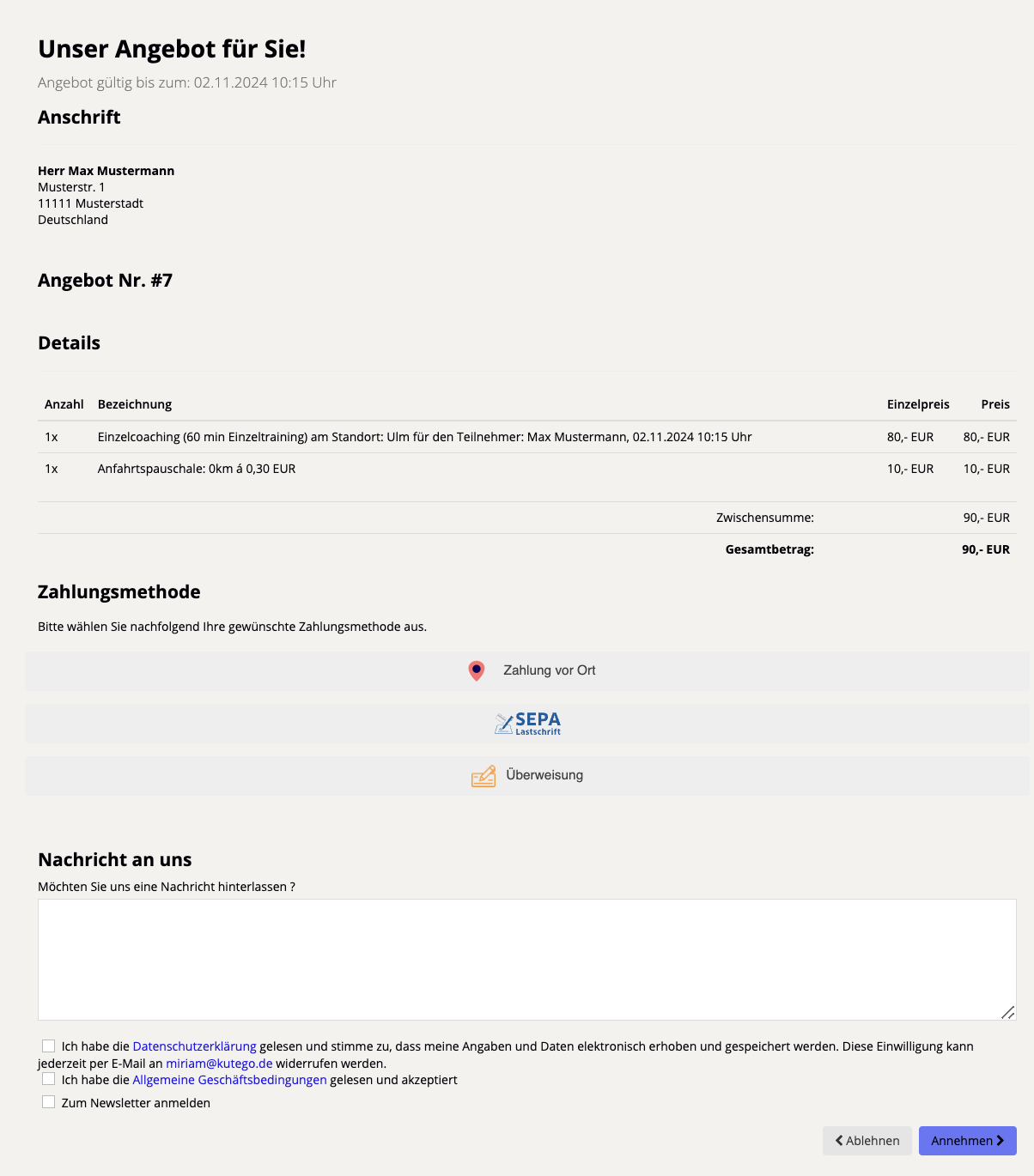
Rechtlich sichere Angebotsannahme
Erstellst du nur eine Rechnung, fehlt die aktive Zustimmung des Kunden
zu AGB, Datenschutz und Widerruf, was rechtlich riskant ist.
Stattdessen kannst du eine Angebotsbuchung nutzen: Der Kunde nimmt
das Angebot auf der Angebotsseite aktiv an und bestätigt dabei alle
erforderlichen Einwilligungen.
So bist du rechtlich abgesichert.
Reiter: Rechnungen / Buchungen
kutego® unterscheidet zwischen Rechnungen und Buchungen, um eine flexible Verwaltung und Abrechnung deiner Angebote zu gewährleisten.
- Rechnungen: Diese werden für kostenpflichtige Angebote erstellt. Hierbei generiert die Software automatisch ein PDF und ein XML-Dokument.
- Buchungen: Diese werden für kostenlose Angebote angelegt, bei
denen der Kunde nur eine Buchungsbestätigung inklusive Anhängen
erhält.
Wenn du für ein Angebot die Zahlart „externe Bezahlung“ aktivierst oder das Finanzmodul deaktiviert hast, wird ebenfalls nur eine Buchungsbestätigung erstellt, ohne dass eine Rechnung generiert wird.
Detailansicht und Bearbeitung von Rechnungen
Mit einem Klick auf die Rechnungsnummer gelangst du in die Detailansicht
der jeweiligen Rechnung.
In dieser Ansicht findest du:
- Rechnungsinformationen: Alle Details zur Rechnung, wie z. B. die Rechnungsdaten, Kundendaten, Fälligkeit und Zahlungseingang.
- Rechnungshistorie: Jede Änderung wird mit einem genauen Zeitstempel dokumentiert, sodass alle Anpassungen nachvollziehbar bleiben.
- E-Mail-Verlauf: Übersicht über alle E-Mails, die in Zusammenhang mit dieser Rechnung an den Kunden versendet wurden.
Bearbeitungsoptionen für Rechnungen
Oben rechts in der Detailansicht stehen dir verschiedene Bearbeitungsoptionen zur Verfügung:
- Neue Rechnung anlegen: Über den blauen Plus-Button kannst du eine neue Rechnung für den Kunden erstellen.
- Zahlstatus auf „bezahlt“ setzen: Mit dem grünen Haken-Button kannst du den Status der Rechnung auf „bezahlt“ ändern.
- Rechnung bearbeiten: Über den orangenen Stift-Button lässt sich eine noch offene Rechnung bearbeiten.
- Rechnung stornieren: Der rote X-Button ermöglicht die vollständige oder teilweise Stornierung einer Rechnung. Bei Bedarf kann dabei eine Stornierungsgebühr einbehalten werden.
- Weitere Optionen zur Rechnungsverwaltung: Zusätzliche Funktionen
stehen dir über den blauen Zahnrad-Button zur Verfügung:
> Rechnung als PDF oder XML öffnen: Die Rechnung kann als PDF oder XML-Datei heruntergeladen oder geöffnet werden.
> Rechnung per E-Mail erneut senden: Versendet die Rechnung erneut per E-Mail an den Kunden.
> Rechnung per Briefpost senden: Übermittelt die Rechnung an unseren Briefdienstleister, der sie in deinem Namen per Post zustellt. Dieser Service kostet 1,10 € pro Brief und wird automatisch über die monatliche Abrechnung verrechnet.
> Mahnwesen aktivieren oder stoppen: Du kannst das Mahnwesen für die Rechnung aktivieren oder deaktivieren, je nach Bedarf.
> Inkasso-Übergabe: Wenn die Inkasso-Schnittstelle aktiviert ist, kann die Rechnung direkt an Inkasso übergeben werden.
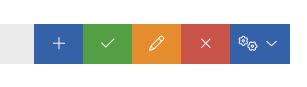
Manuelle Rechnung anlegen
Um eine manuelle Rechnung aus der Kundenakte heraus anzulegen, kannst du
oben rechts auf den blauen +Button klicken,
dadurch öffnet sich die Rechnungsmaske mit dem vorausgewählten Kunden.
Anschließend hast du beim Typ verschiedene Rechnungspositionen zur
Auswahl:
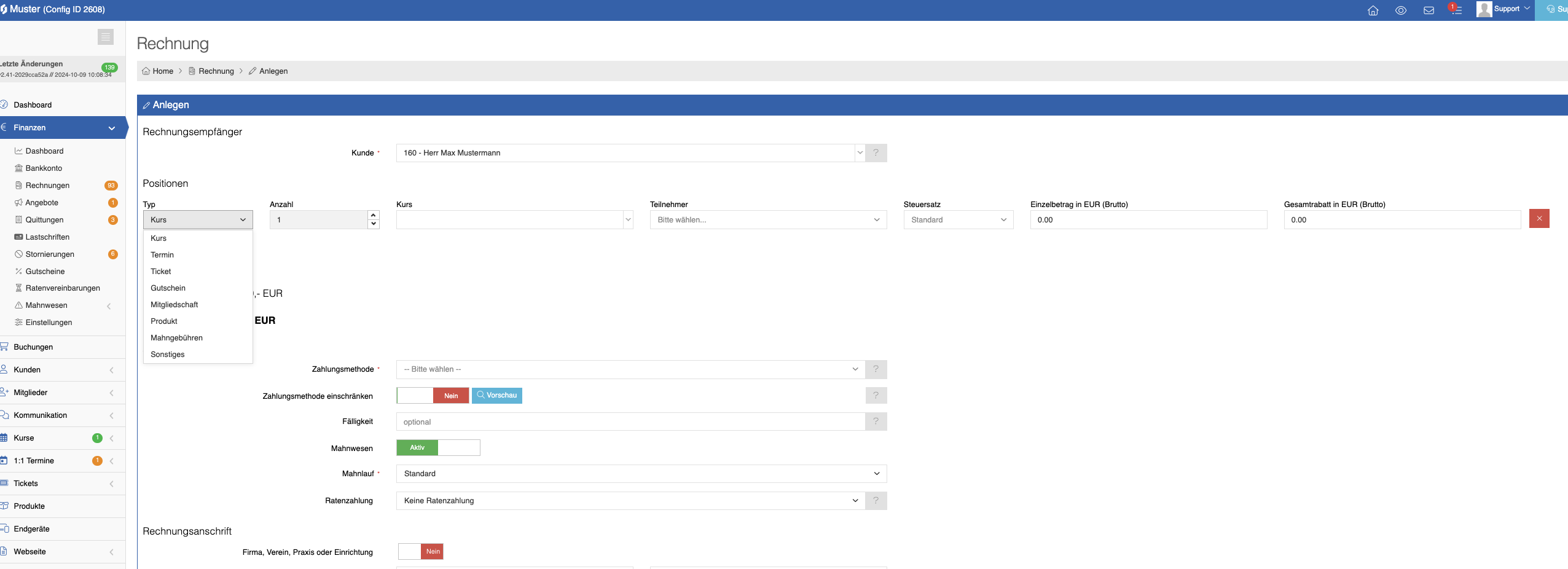
- Kurs: Hier kannst du den Teilnehmer in einen bestehenden Kurstermin einbuchen, bei Dauerkursen kannst du anschließend die Laufzeit auswählen, um einen Vertrag für den Teilnehmer anzulegen.
- Termin: Hier kannst du den Teilnehmer für einen Termin einbuchen. Du wählst Datum und Uhrzeit und reservierst so den gewünschten Termin. Der Termin wird nach dem Abspeichern der Rechnung im Dashboard angelegt.
- Ticket: Hier kannst du Ticketkäufe für eine Veranstaltung oder zur Raumvermietung für den Kunden buchen.
- Gutschein: Hier kannst du einen manuellen Kaufgutschein für den Kunden anlegen.
- Mitgliedschaft: Hier kannst du den Kunden für eine Mitgliedschaft einbuchen. Der Mitgliedsvertrag wird nach dem Speichern automatisch angelegt.
- Produkt: Hast du Produkte angelegt, um diese (im Kombination mit der Kursbuchung) zu verkaufen? Über diese Rechnungsposition kannst du sie manuell abrechnen.
- Mahngebühren: Unter Finanzen > Mahnwesen > Mahnläufe kannst du Mahngebühren hinterlegen. Diese kannst du über diese Position manuell hinzufügen. Bei aktiviertem Mahnwesen läuft dieser Prozess automatisch.
- Sonstiges: Hier kannst du freie Rechnungen anlegen, mit einem beliebigen Rechnungstext. Freie Rechnungen können unabhängig von deinen Angeboten in kutego® gestellt werden.
Bitte wähle beim Anlegen einer Rechnung immer den Teilnehmer und
die Bezahlmethode aus.
Ist die Bezahlmethode mit dem Schalter Zahlungsmethode einschränken
beschränkt, hat der Kunde nur die von dir vorgegebene Zahlart als
Option.
Ansonsten erhält er eine Rechnung mit einer vorausgewählter Zahlmethode,
kann diese aber ändern (gemäß deiner erlaubten Bezahlmethoden in deinen
Finanzeinstellungen).
Kundenguthaben, Gutschein, Anzahlung anwenden
Ist ein Kundenguthaben vorhanden, wird dieses bei einer systemseitig
erstellten Rechnung automatisch verrechnet (Kunde bucht über Homepage
oder Rechnung wird aus Vertrag erstellt).
Bucht ein Mitarbeiter eine manuelle Rechnung, wird dir das verfügbare
Kundenguthaben in einer Zeile angezeigt und kann komplett oder anteilig
berechnet werden:
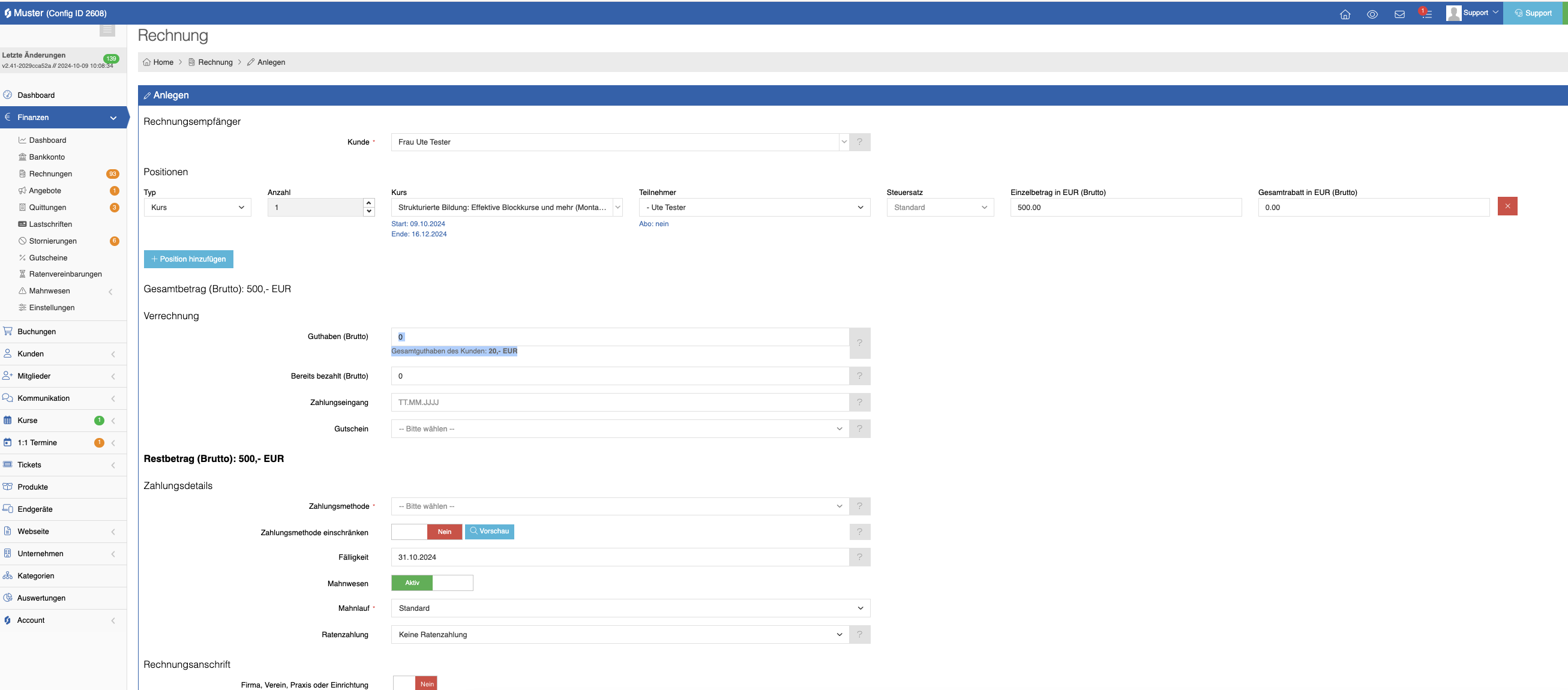
Ebenso kann hier manuell ein Gutschein verrechnet werden oder eine
Anzahlung vermerkt werden.
Bucht der Kunde über deine Homepage selbstständig, kann er in der Buchungsübersicht ebenfalls den Gutscheincode eingeben.
Rechnung als Entwurf speichern
Du kannst eine Rechnung als Entwurf anlegen und zu einem späteren
Zeitpunkt fertigstellen und an den Kunden versenden.
Bitte beachte, dass bei einem Rechnungsentwurf der Teilnehmer nicht
im Kurstermin eingetragen wird und keine Platzreservierung erfolgt.
Aus der Rechnungsübersicht gelangst du über den Button Entwürfe oben rechts in eine Übersicht aller Rechnungsentwürfe.
Rechnung bearbeiten
Solange der Zahlstatus einer Rechnung noch offen ist, kann die Rechnung
von dir bearbeitet werden.
Bitte beachte, jede Veränderung der bereits erstellten Rechnung muss
nach GOBD nachvollziehbar sein,
es wird für die Rechnung nach Bearbeitung eine neue Rechnungsversion mit
einer Versionsnummer erstellt.
Alle Versionen einer Rechnung sind als PDF aufrufbar (blauer
Zahnradbutton oben rechts in der Detailansicht der Rechnung).
Bitte beachte, nur die letzte Version gilt für dich und den Kunden.
*Sollte eine Änderung einer Rechnung nach bereits erfolgter
steuerrechtlicher Erfassung in der Buchhaltung erfolgen,
muss diese Buchung mit dem neuen PDF als Beleg korrigiert werden oder
eine entsprechende Gegenbuchung erfolgen:*
1. Änderung der Positionen einer Rechnung
- eine Rechnungsposition wird inhaltlich oder preislich geändert
- eine Position wird hinzugefügt oder eine vorhandene gelöscht
- eine Gutschrift aus einem ausgefallenem Tag wird vom System als Postion hinzugefügt
2. Änderungen in Bezug auf den Rechnungsempfänger
- Adresse des Rechnungsempfängers war falsch und muss geändert werden
- E-Mail-Adresse war falsch und muss geändert werden.
Eine Änderung in den Kundendaten (wie Adresse oder E-Mail-Adresse) wird NICHT automatisch in bereits erstellte Rechnungen übernommen.
Im Fall, dass die Änderung sich auf bereits erstellte Rechnungen
angewendet werden soll, bitte die Rechnungen
manuell bearbeiten und die Daten entsprechend anpassen. Dadurch wird
eine neue Rechnungsversion angelegt.
Stornierung oder Teilstornierung einer Rechnung
In der Detailansicht einer Rechnung kannst du über das rote X-Symbol
eine Rechnung komplett oder einzelne Positionen stornieren.
Wenn du diesen Button drückst, öffnet sich ein Fenster, in dem du die zu
stornierenden Positionen einzeln auswählen kannst.
Zusätzlich hast du folgende Möglichkeiten:
- Stornierungsgebühr: Du kannst optional eine Stornierungsgebühr festlegen, die vom Rechnungsbetrag einbehalten wird.
- Stornierungsgrund: Gib einen Grund für die Stornierung an, um die Stornierung intern zu dokumentieren.
- Teilweise Stornierung: Es ist möglich, die Teilnahme an einem Kurs anteilig zu stornieren, z.B. nur drei von fünf Tagen zu berechnen.
- Teilnehmer aus dem Kurstermin entfernen: Der Schalter, ob der Teilnehmer aus dem Kurstermin entfernt werden soll, ist standardmäßig aktiviert. Dies ist meist sinnvoll, da die Stornierung in der Regel auch den Kursplatz betrifft.
Wichtig: Wenn du eine Doppelbuchung korrigieren möchtest und nur die doppelte Rechnung stornieren willst, deaktiviere diesen Schalter, damit der Teilnehmer im Kurs verbleibt und nur die Rechnung storniert wird. Im Falle einer Doppelbuchung bitte die zuerst erstellte, ältere Rechnung stornieren. Das System bezieht seine Informationen immer aus der aktuellsten Rechnung.
- Vertragsstornierung: Du kannst über die Rechnung ebenfalls den gesamten Vertrag stornieren.
Beachte, dass die Stornierung eines Vertrages zur Folge hat, dass rückwirkend alle damit verbundenen Rechnungen storniert werden. Sollen die alten Rechnungen zum Vertrag bestehen bleiben und nur keine neuen Rechnungen erstellt werden, setze einfach den Status des Vertrages auf beendet. Ein beendeter Vertrag generiert keine neuen Rechnungen mehr, bisher gestellte Rechnungen bleiben erhalten.
Der Kunde kann optional über die Stornierung per E-Mail informiert werden.
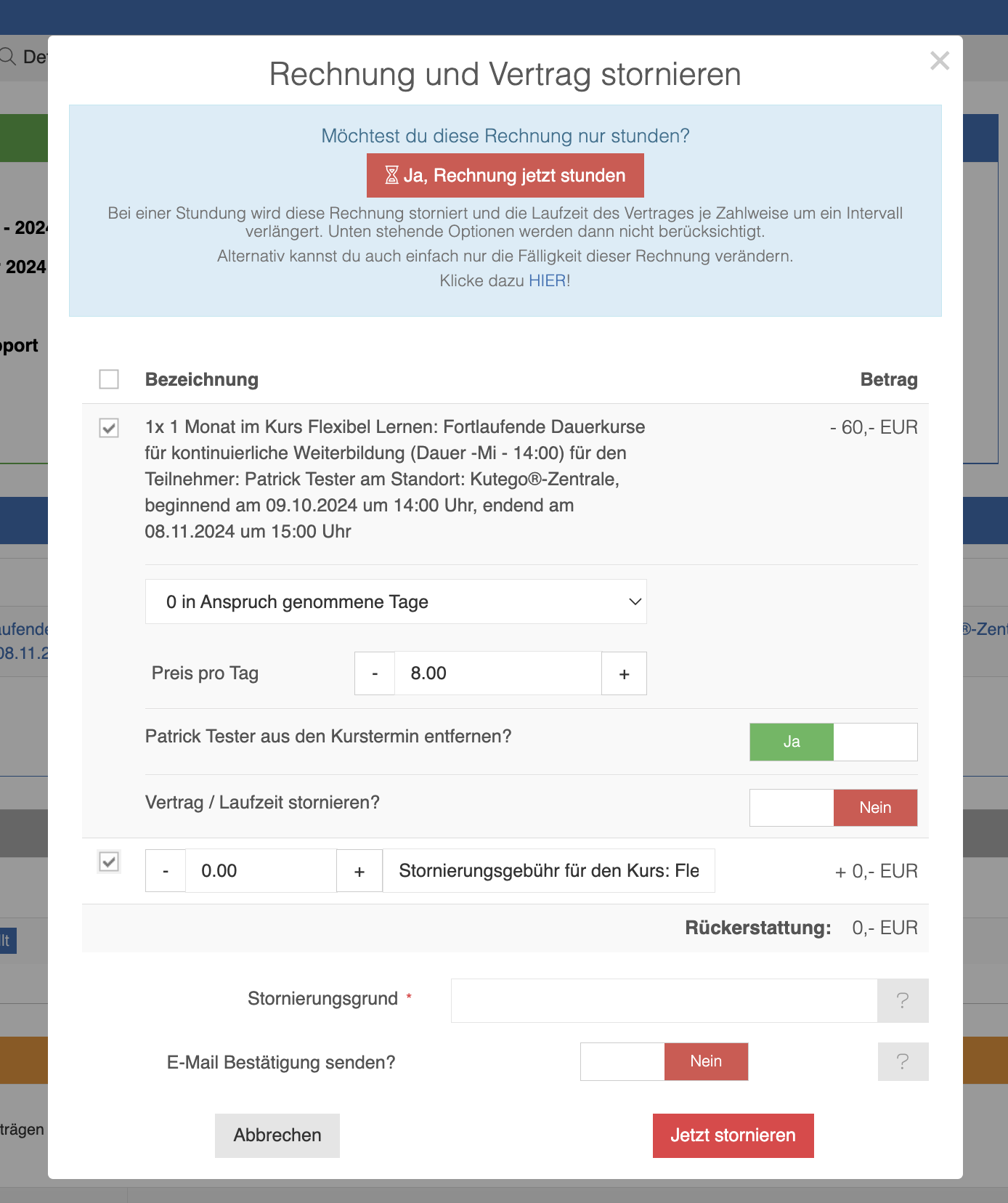
Reiter: Kommunikation
Im Reiter Kommunikation findest du den gesamten Kommunikationsverlauf mit deinem Kunden, übersichtlich in drei Abschnitte unterteilt:
- Kontaktanfragen: Dokumentiert alle Eins-zu-eins-Kommunikationen mit dem Kunden.
- Rückrufbitten: Zeigt Rückrufanfragen, die der Kunde über das Formular auf der Website gestellt hat.
- E-Mails: Listet alle automatisch generierten Systemmitteilungen sowie Massen-E-Mails, die an den Kunden gesendet wurden. Hier siehst du auch, ob die E-Mail korrekt versendet und vom Kunden geöffnet wurde.
In der Spalte Aktionen stehen dir folgende Optionen zur Verfügung:
- E-Mail ansehen (orangene Lupe)
- Erneut versenden (grüner Button)
- Löschen (roter Button)
Über Tools stehen dir diese Möglichkeiten als Massenaktion zur Verfügung.
Reiter: SMS
Im Reiter SMS hast du eine Übersicht über alle Mitteilungen, die du per
SMS an den Kunden gesendet hast.
Wenn du die SMS-Funktion in kutego® aktiviert hast, werden hier alle
versendeten SMS-Nachrichten dokumentiert.
Reiter: Brief
Automatischer Briefversand im Mahnwesen
In kutego® kannst du das Mahnwesen mit einem automatischen Briefversand
kombinieren.
Wenn du diese Funktion aktivierst, wird die Rechnung bei Erreichen der
entsprechenden Mahnstufe automatisch an unseren Briefdienstleister
übergeben, der sie in deinem Namen an den Kunden per Post zustellt.
- Kosten: Der Service kostet 1,10 € pro Brief und wird rückwirkend mit der Monatsabrechnung abgerechnet.
- Dokumentation: Sobald eine Rechnung per Brief zugestellt wurde, ist dies in diesem Reiter dokumentiert.
Diese Automatisierung erleichtert den Mahnprozess und stellt sicher, dass Rechnungen zuverlässig beim Kunden ankommen.
Reiter: Dokumente
In der Kundenakte kannst du Dokumente hochladen, die entweder für
interne Dokumentationszwecke dienen oder dem Kunden in seinem
Kundenaccount als Downloads zur Verfügung gestellt werden. Du siehst
anhand des Zeitstempels direkt am Upload, wann das Dokument in die
Kundenakte hochgeladen wurde.
Die maximale Dateigröße pro Dokument beträgt 10 MB.
- Dokumente zur Dokumentation: Unterlagen, die in der Kundenakte dokumentiert werden sollen, können hier hochgeladen werden.
- Dokumente für den Kunden: Du kannst festlegen, welche Dokumente für den Kunden als Download bereitgestellt werden.
- Kundenuploads: Der Kunde hat ebenfalls die Möglichkeit, über seinen Kunden-Login ein Dokument hochzuladen. Diese Dokumente werden ebenfalls in diesem Reiter angezeigt. Der Kunde kann hochgeladene Dokumente nachträglich nicht löschen.
Diese Funktion gewährleistet eine übersichtliche und sichere Verwaltung aller relevanten Unterlagen in der Kundenakte.
Reiter: Notizen
Im Kundenkonto kannst du für jeden Kunden eine interne Notiz
hinterlegen.
Diese Notiz wird mit einem Datums- und Zeitstempel versehen und ist
ausschließlich intern sichtbar – der Kunde hat keinen Zugriff darauf.
Notizen helfen dir, wichtige Informationen festzuhalten, die nur für
dich und das Team einsehbar sind.
Notizen mit Wiedervorlage und Mitarbeiterzuweisung
Jede Notiz kann optional mit einem Datum zur Wiedervorlage und einem
zu informierenden Mitarbeiter verknüpft werden.
Sobald das Datum der Wiedervorlage erreicht ist, erhält der zugewiesene
Mitarbeiter eine Benachrichtigung in Form einer Aufgabe.
So wird sichergestellt, dass alle relevanten Informationen rechtzeitig
und strukturiert bearbeitet werden.
Zugriff auf alle Notizen und Wiedervorlagen
Eine Übersicht aller Notizen findest du unter Kunden >
Notizen/Wiedervorlagen.
Hier kannst du alle angelegten Notizen und Wiedervorlagen einsehen und
bei Bedarf anpassen.
Diese Funktion bietet einen schnellen Überblick und erleichtert die
Organisation und Nachverfolgung interner Aufgaben.
Umgang mit doppelten Kundenkonten
In Fällen, in denen doppelte Kundenkonten auftreten (Kunde hat sich mit unterschiedlichen E-Mail-Adressen angemeldet), bietet die Software zwei Vorgehensweisen, um diese effizient zu verwalten:
1. Löschen eines Kundenkontos
Wenn ein Kundenkonto noch keine Rechnungen oder Buchungen enthält, kannst du dieses Konto löschen. Dabei ist jedoch zu beachten, dass ein möglicher Kommunikationsverlauf (z. B. Nachrichten oder Notizen) unwiderruflich gelöscht wird und nicht mehr nachvollziehbar ist.
Vorgehen:
- Überprüfe das Kundenkonto auf vorhandene Buchungen oder Rechnungen.
- Falls keine Daten vorhanden sind, lösche das Konto direkt über die entsprechenden Optionen im System.
Hinweis: Diese Option ist nicht geeignet, wenn der Kommunikationsverlauf von Bedeutung ist oder Buchungen/Rechnungen bereits vorliegen.
2. Sperren eines Kundenkontos
Falls das Kundenkonto bereits Buchungen, Rechnungen oder wichtige Kommunikation enthält, ist es nicht möglich, dieses Konto zu löschen. Stattdessen kannst du den Status des Kontos auf „gesperrt“ setzen. Dies verhindert zukünftige Buchungen über dieses Konto und sorgt für eine klare Trennung.
Vorgehen:
- Setze den Status des Kundenkontos auf „gesperrt“.
- Kommuniziere mit dem Kunden und weise darauf hin, dass zukünftige Buchungen ausschließlich über das andere Konto erfolgen sollen.
- Stelle sicher, dass alle zukünftigen Aktivitäten über das gewünschte Hauptkonto abgewickelt werden.
Vorteile des Sperrens eines Kontos
- Bestehende Buchungen, Rechnungen und der Kommunikationsverlauf bleiben vollständig erhalten.
- Du vermeidest Datenverlust und behältst die Übersicht über alle bisherigen Kundeninteraktionen.
Empfehlung
Informiere den Kunden rechtzeitig über die Änderungen und stimme ab, welches Konto zukünftig als Hauptkonto genutzt werden soll. Dadurch wird sichergestellt, dass alle zukünftigen Buchungen und Rechnungen an einem zentralen Ort zusammengeführt werden.
Buchungen für Kunden bitte stets über das Backend mittels einer Rechnung oder eines Angebots vornehmen. Wenn ein eingeloggter Mitarbeiter eine Buchung über die Homepage durchführt, werden die Daten des eingeloggten Accounts überschrieben. Sollte dies dennoch erforderlich sein, bitte unbedingt vorher ausloggen.