Produkte
Produkte im Buchungsprozess: Einbindung und Verwaltung
Du kannst verschiedene Produkte in deine Angebote integrieren und sie im Buchungstunnel mit Bild und Beschreibung anzeigen lassen. So haben deine Kunden die Möglichkeit, Produkte optional oder verpflichtend beim Buchen eines Kurses hinzuzukaufen. Hier ist eine Übersicht, wie du Produkte in Kutego verwaltest und sinnvoll einbindest.
Produkttypen und Buchungsoptionen
- Optionale Produkte: Diese Produkte werden deinen Kunden angezeigt und sie können selbst entscheiden, ob sie diese hinzufügen möchten. Wählt der Kunde ein Produkt aus, wird es automatisch zur Rechnung hinzugefügt und kann direkt mit dem Kursangebot bezahlt werden. Physische Produkte, wie Schwimmwindeln oder Kursmappen, können beim Kursbeginn direkt ausgehändigt werden. Virtuelle Produkte wie E-Books können ebenfalls angeboten werden.
- Pflichtprodukte: Ein Produkt als Pflichtkauf festzulegen bedeutet, dass es automatisch im letzten Buchungsschritt hinzugefügt wird und verpflichtend mit dem Kurs bezahlt werden muss.
Produktübersicht und Verwaltung
In der Produktübersicht findest du eine Listenansicht aller Produkte. Hier kannst du Produkte erstellen, bearbeiten, löschen und deren Status ändern. Nur aktive Produkte werden den Kunden im Buchungstunnel angezeigt.
Neues Produkt anlegen:
Klicke auf den blauen Button oben rechts, um ein neues Produkt
anzulegen.
- Status: Aktivierst du den Status „Aktiv“, ist das Produkt im Buchungstunnel sichtbar.
- Artikelnummer: Gib eine Artikelnummer oder ein Kürzel für die Unterscheidung ein.
- Kennzeichnung des Produkts: Benenne das Produkt und füge eine Kurzbeschreibung hinzu, die deinen Kunden den Zweck des Produkts erklärt.
- Bild hinzufügen: Füge ein Artikelbild hinzu, das deinem Kunden im Buchungstunnel angezeigt wird.
- Preis und Lagerbestand: Trage den Preis ein und lege den Lagerbestand fest. Bei unbegrenzter Verfügbarkeit setze den Bestand auf –1. Falls das Produkt begrenzt ist, gib die entsprechende Stückzahl ein.
- Dateianhänge und Zahlungsmethoden: Für virtuelle Produkte wie E-Books kannst du die Datei direkt mit dem Produkt verknüpfen und bei der Buchungsbestätigung als Anhang versenden. Beachte, dass nur bei der Zahlart: PayPal Checkout sofort bezahlt wird, während bei anderen Zahlungsmethoden die Datei auf diese Art bereits vor dem Zahlungseingang versandt wird. Alternativ kannst du die Datei erst nach bezahlter Rechnung per Mail an den Kunden versenden.
1. Hauptprodukt anlegen
- Navigiere zu “Produkte”: Im linken Navigationsmenü findest du den Bereich “Produkte”.
- Klicke auf “Anlegen”: Gib deinem Produkt einen aussagekräftigen Namen, der die Funktion oder den Nutzen beschreibt.
- Wähle unter “Produktvariante von” die Option “Hauptprodukt” aus.
- Preis festlegen: Trage den Basispreis für dein Hauptprodukt ein.
- Speichern: Klicke auf “Speichern”, um das Hauptprodukt anzulegen.
2. Produktvarianten erstellen
Wenn dein Hauptprodukt verschiedene Varianten haben soll, kannst du diese wie folgt hinzufügen:
- Weitere Produkte anlegen: Lege für jede Variante ein separates Produkt an (z. B. Farbe, Größe oder Ausstattung).
- Hauptprodukt zuweisen: Verknüpfe die Variante unter Produktvariante von mit dem zuvor angelegten Hauptprodukt.
- Speichern: Klicke auf “Speichern”, um die Verknüpfung zu sichern.
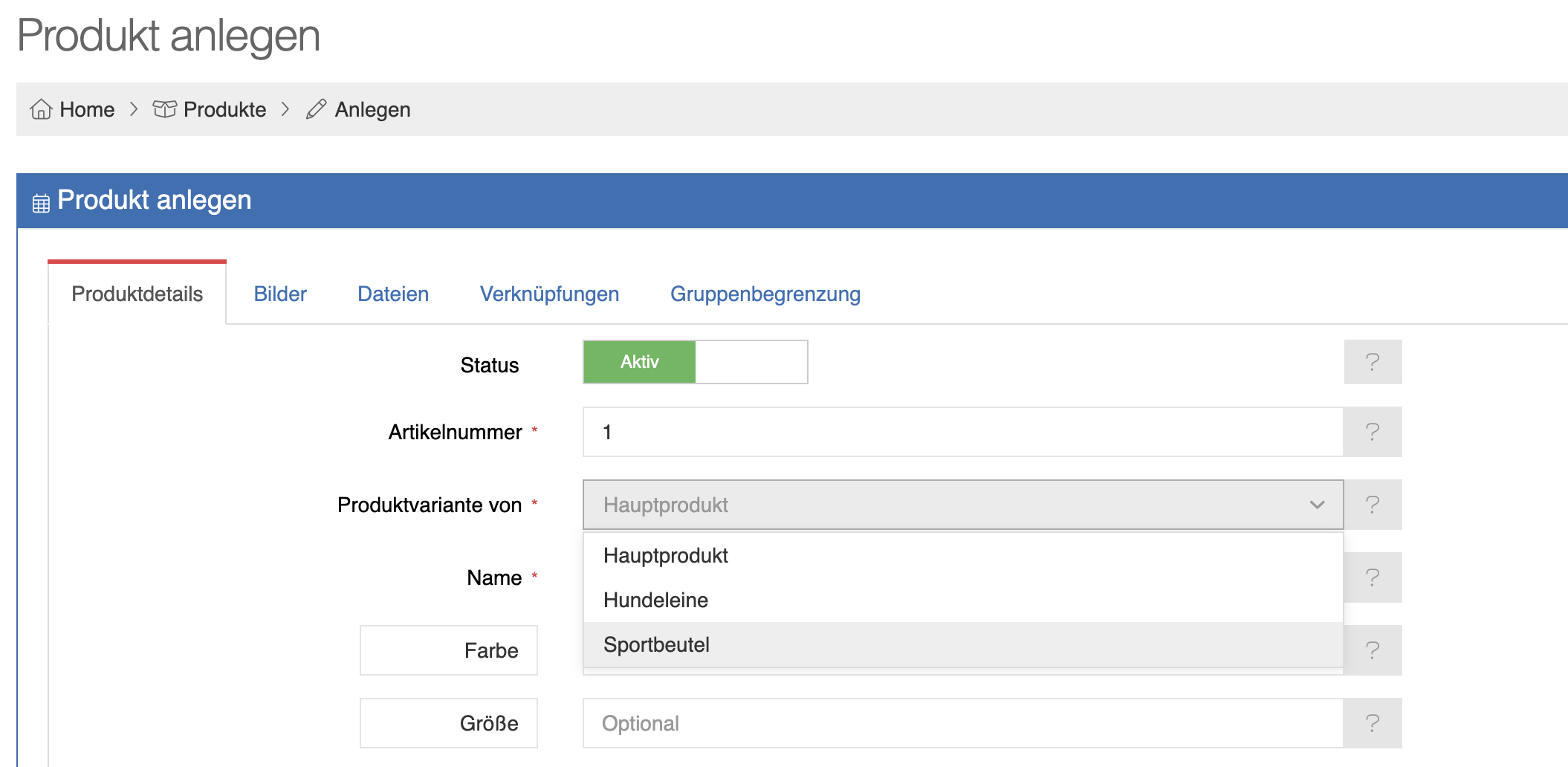
3. Personalisierungsoption aktivieren
Ermögliche deinen Kunden, individuelle Wünsche anzugeben:
- Personalisierungsoption aktivieren:
- Öffne das gewünschte Hauptprodukt oder die Variante.
- Aktiviere die Funktion “Personalisierung”.
- Anleitung für Kunden hinzufügen: Füge eine kurze Beschreibung hinzu, wie Kunden ihren Wunsch angeben können (z. B. “Bitte gib deinen Wunschtext im Feld an”).
- Speichern: Klicke auf “Speichern”, um die Änderungen zu übernehmen.
4. Produkte in deinen Angeboten verknüpfen
Um ein Produkt mit deinem Angebot zu verknüpfen, hast du zwei Möglichkeiten:
- Du kannst das Produkt beim Anlegen unter dem Reiter “Verknüpfungen” direkt mit deinen Angeboten verknüpfen.
- Ebenso kannst du beim Anlegen oder Bearbeiten deines Angebots
unter dem Reiter “Produkte” eine Verknüpfung anlegen.
Du kannst festlegen, ob das Produkt pro Teilnehmer oder pro Buchung erworben werden kann. Ist ein Produkt pro Teilnehmer verfügbar, wird es im zweiten Buchungsschritt beim Auswählen des Teilnehmers angezeigt. Ist ein Produkt pro Buchung verfügbar, erscheint es im letzten Buchungsschritt in der Buchungsübersicht.
Definiere dabei, ob es sich um ein optionales Angebot oder ein Pflichtprodukt handelt.
Produktdarstellung im Buchungstunnel
- Produktbilder und Beschreibungstexte: Alle Produkte werden mit einem Bild und einer kurzen Beschreibung präsentiert – so erkennen deine Teilnehmer auf einen Blick, was sie erwartet.
- Optimierte Darstellung auf allen Geräten: Die responsive Ansicht wurde stark verbessert: Ob Smartphone, Tablet oder Desktop – deine Produkte sehen überall gut aus.

Individuelle Bezeichnungen für deine Produkte
Die Produktbezeichnung kannst du flexibel an dein Angebot anpassen. Gehe dazu in der gewünschten Kurskategorie auf den Reiter „Ansichtsoptionen“.
Dort kannst du statt „Produkte“ auch einen individuellen Begriff festlegen, z. B.:
- „Zusätzliche Optionen“
- „E-Books“
- „Materialpakete“
- „Zubehör“
- oder jede andere Bezeichnung, die besser zu deinem Angebot passt.
5. Kundenerlebnis im Buchungstunnel
Deine Kunden können nun während der Buchung:
- Varianten wählen: Im Dropdown-Menü entscheiden sich Kunden für die gewünschte Variante.
- Anzahl anpassen: Kunden geben an, wie viele Produkte sie kaufen möchten.
- Personalisierungswünsche angeben: Wenn aktiviert, erscheint ein Eingabefeld für individuelle Wünsche.
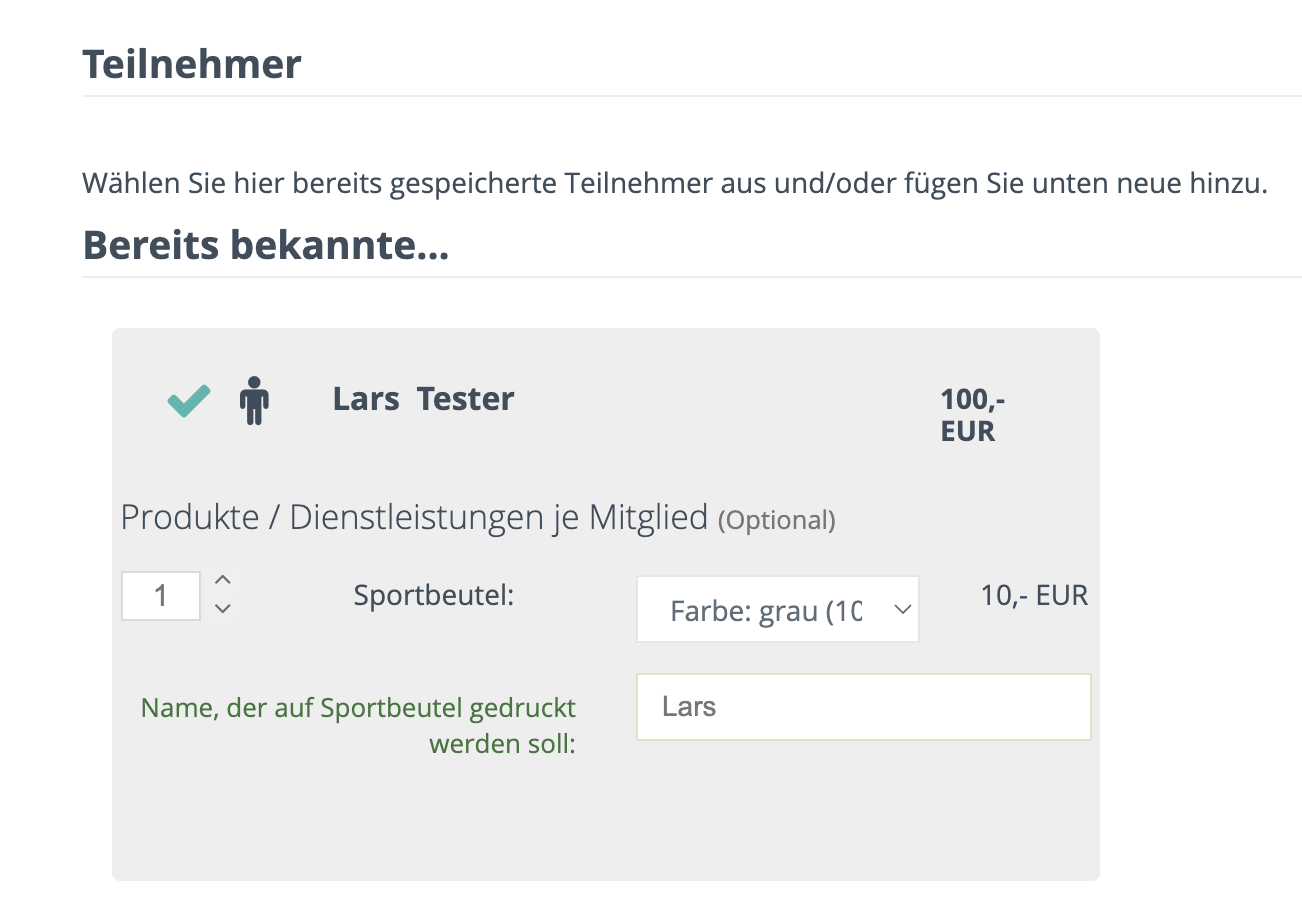
Massenaktionen und Verknüpfungen
- Produkte mit Kursen verknüpfen: Über den Reiter
„Verknüpfungen“ kannst du ein Produkt als Massenaktion mit
verschiedenen Angeboten verknüpfen. Das ist nützlich, wenn du ein
neues Produkt rückwirkend in bereits bestehende Kurse einbinden
möchtest.
Wenn du ein neues Kursangebot anlegst, hast du jeweils beim Erstellen deines neuen Angebots im Reiter “Produkte”, die Möglichkeit bereits bestehende Produkte auszuwählen und diese direkt zu verknüpfen. - Kundengruppenbegrenzung: Im Reiter „Gruppenbegrenzung“ kannst du festlegen, dass bestimmte Produkte nur einer speziellen Kundengruppe angeboten werden. So steuerst du die Sichtbarkeit deiner Produkte gezielt.
Erstelle digitale Produkte wie Handouts oder ergänzende Rabattcodes, um zu weiteren Käufen zu motivieren. In diesem Fall kannst du das Produkt als Pflichtkauf deklarieren, jedoch kostenlos anbieten und es entsprechend benennen, sodass sich der Kunde beim Ansehen der Rechnung über diese kostenlose Zusatzmöglichkeit freut.
Verkauf von digitalen Produkten mit automatischem Versand
Mit kutego® kannst du digitale Produkte wie E-Books oder Anleitungen verkaufen und diese automatisch an deine Kunden versenden. Dabei hast du die Wahl, ob der Anhang direkt mit der Buchungsbestellbestätigung versendet oder erst nach Zahlungseingang freigegeben wird.
So richtest du den automatischen Versand ein:
1. Datei hochladen:
- Navigiere zum gewünschten Produkt in der Verwaltung.
- Lade die entsprechende Datei im Reiter “Dateien” hoch.
- Speichere die Datei direkt am Produkt.
2. Versandoptionen wählen: Entscheide, wann der Kunde die Datei erhält:
- Sofort nach der Buchung: Die Datei wird automatisch mit der Buchungsbestellbestätigung versendet.
- Nach Zahlungseingang: Die Datei wird erst freigegeben, wenn die Zahlung erfolgreich verbucht wurde.
Produkte mit deinen Kursen, Terminen, Verträgen, Mitgliedschaften oder Tickets verknüpfen
Produkte kannst du auf unterschiedlichen Ebenen einbinden. Die Verknüpfungen nimmst du im Reiter Verknüpfungen des Produkts vor oder im jeweiligen Angebot > Reiter “Produkte”.
Verknüpfungsebenen
- Kursebene: Verknüpfung direkt mit einem Kurs, unabhängig von der gewählten Laufzeit des Kunden wird das Produkt angeboten (Blockkurs, Dauerkurs).
- Vertragsebene: Fest im Vertrag eingebunden, nur bei der gewählten Laufzeit, wird das Produkt abgefragt. Produkt kann optional über die gesamte Laufzeit abgerechnet werden.
- Termine/Tickets: Verknüpfung mit Einzelterminen oder Ticketangeboten.
Produkte in Folgeabrechnungen berücksichtigen
Du kannst beim Hinzufügen eines Produkts entscheiden, ob dieses auch
in zukünftigen Vertragsabrechnungen erscheinen soll.
Das ist besonders praktisch bei Mitgliedschaften,
Vertragslaufzeiten oder Abonnements (Kursreihen aus
Blockkursen):
- Aktivierst du die Option, wird das Produkt automatisch in allen
Folgeabrechnungen als Rechnungsposition ergänzt.
So sparst du Zeit und stellst sicher, dass deine Abrechnungen vollständig und korrekt bleiben.
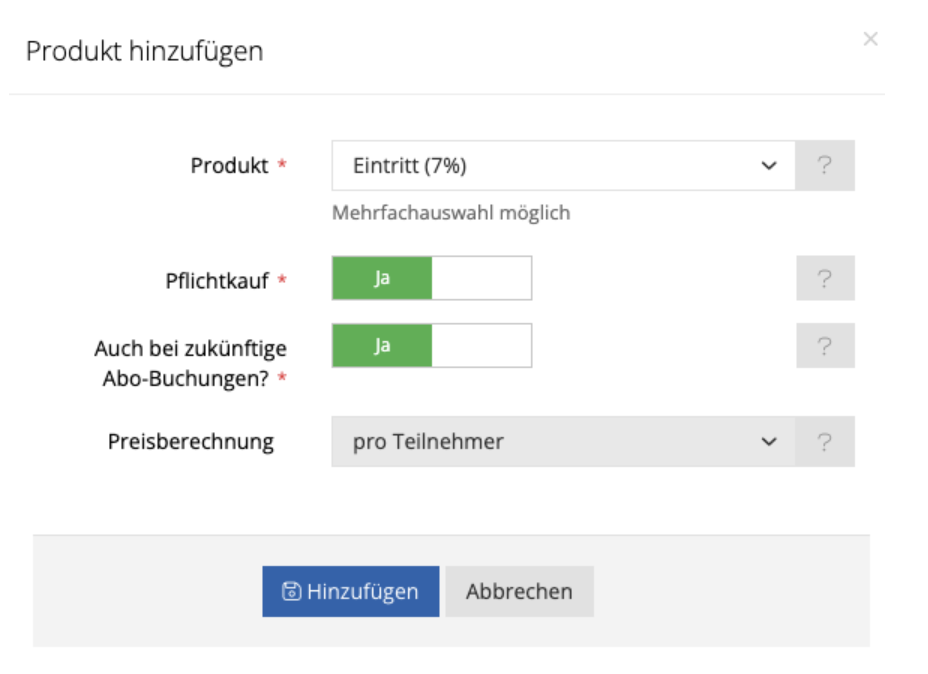
Produkte in Verträgen bearbeiten oder entfernen
- Öffne den gewünschten Vertrag.
- Gehe in den Reiter Produkte.
- Dort werden alle aktuell verknüpften Produkte angezeigt.
- Du kannst Produkte hinzufügen oder entfernen.
Wichtig: Änderungen gelten nur für zukünftige Abrechnungen.
Entferntes Produkt > erscheint nicht mehr auf kommenden
Rechnungen.
Neues Produkt > wird ab der nächsten Abrechnung berücksichtigt.
Praxis-Tipp:
Durch die Kombination von optionalen und Pflichtprodukten kannst du dein
Angebot individuell erweitern, Zusatzumsätze generieren und deine
Verwaltung vereinfachen – ganz automatisch über den Buchungsprozess.