Zertifikate
In einem hart umkämpften Markt können Zertifikate den entscheidenden
Unterschied machen.
Sie sind nicht nur ein Nachweis über die erworbenen Fähigkeiten der
Teilnehmer, sondern auch ein starkes Signal für Qualität und
Professionalität.
Für Teilnehmer sind Zertifikate eine Anerkennung ihrer Mühe und ihres
Engagements, während sie dir als Kursanbieter helfen, Vertrauen
aufzubauen und deine Expertise zu unterstreichen.
Durch den Einsatz von Zertifikaten schaffst du ein unvergessliches
Erlebnis für deine Kunden, stärkst ihre Loyalität und hebst dich
effektiv von der Konkurrenz ab.
Mit dem kutego®-Zertifikat-Tool kannst du deine Zertifikate vollständig
digitalisieren und dabei wertvolle Zeit sparen.
Hier erfährst du, wie du das Tool nutzen kannst, um professionell
gestaltete Zertifikate und andere Dokumente zu erstellen und zu
versenden.
Zertifikate gestalten: Der Vorlagen-Editor
Im Zertifikat-Vorlagen-Editor unter Kurse > Zertifikate kannst du
neue Zertifikate erstellen und bestehende bearbeiten.
So gehst du vor:
- Vorlage erstellen: Klicke auf den blauen Button Anlegen. In
der oberen Leiste kannst du die E-Mail konfigurieren, die
versendet wird, wenn das Zertifikat per E-Mail an die Teilnehmer
geschickt wird.
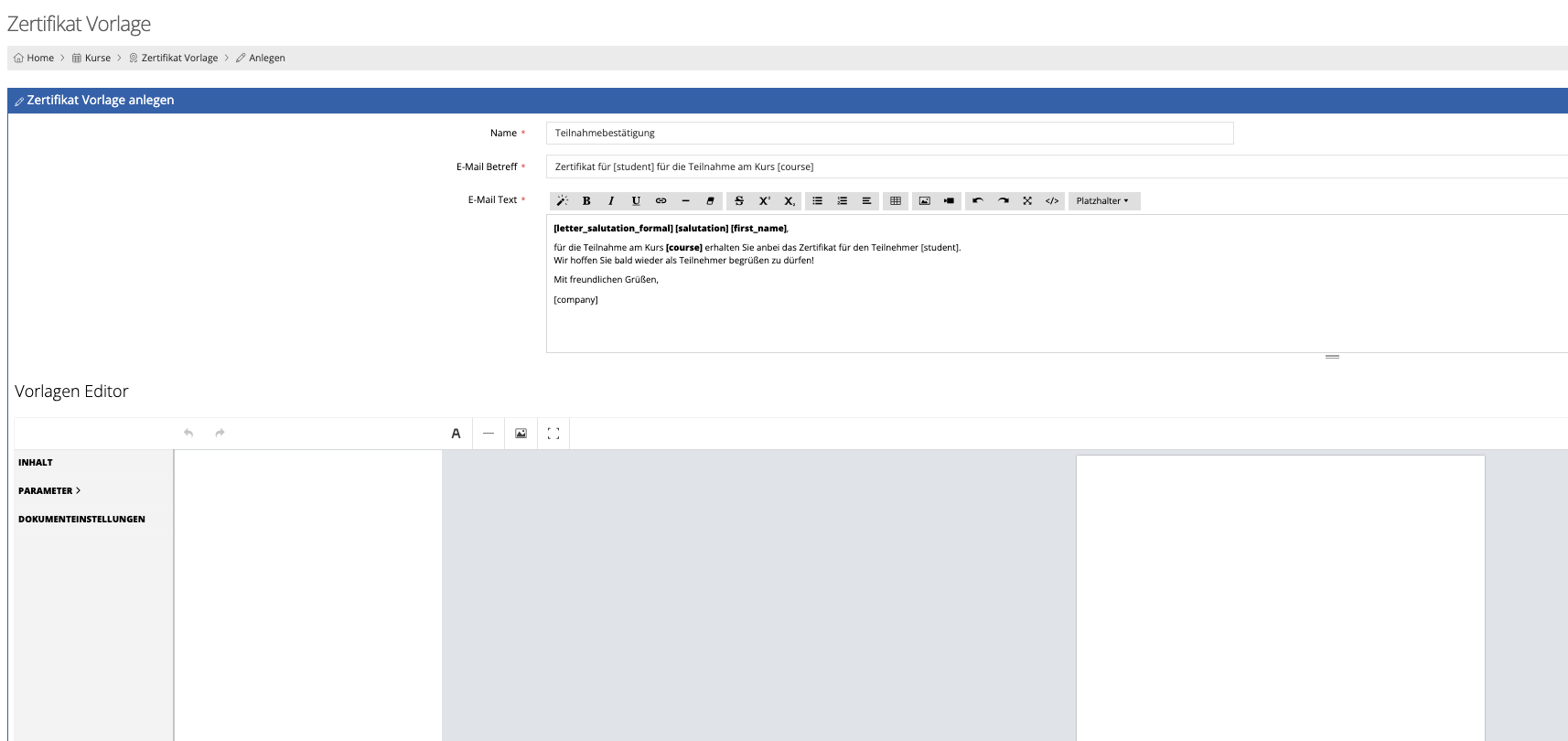
- Zertifikat gestalten: Im Vorlagen-Editor hast du eine leere Seite, die du ganz nach deinen Vorstellungen gestalten kannst.
Erstelle ein Grunddesign in einem Grafikprogramm wie Canva,
lade es dann in den Vorlagen-Editor hoch und füge Platzhalter an den
gewünschten Stellen ein.
Anleitung: Bild und Platzhalter im Zertifikat-Editor einfügen
Um dein Zertifikat optisch ansprechend und individuell zu gestalten,
kannst du im Zertifikat-Editor von kutego® Bilder und Platzhalter
einfügen und formatieren.
So gehst du vor:
Bild hinzufügen:
- Bild-Icon auswählen: Klicke in der Kopfzeile des Vorlagen-Editors auf das Bild-Icon.
- Bildfeld positionieren: Ziehe das Bildfeld an die gewünschte
Stelle auf der weißen Seite des Editors.
Du kannst das Feld nach Bedarf verschieben und die Größe anpassen, z. B. auf die gesamte DIN-A4-Seite aufziehen, um ein Hintergrundbild zu erstellen. - Bilddatei hochladen: Links erscheint nun eine Spalte, in der du
deine Bilddatei hochladen kannst.
Lade z. B. eine Canva-Datei hoch, die du als Hintergrund für das Zertifikat gestaltet hast.
Dein Zertifikat hat nun bereits ein professionelles Design als Basis.
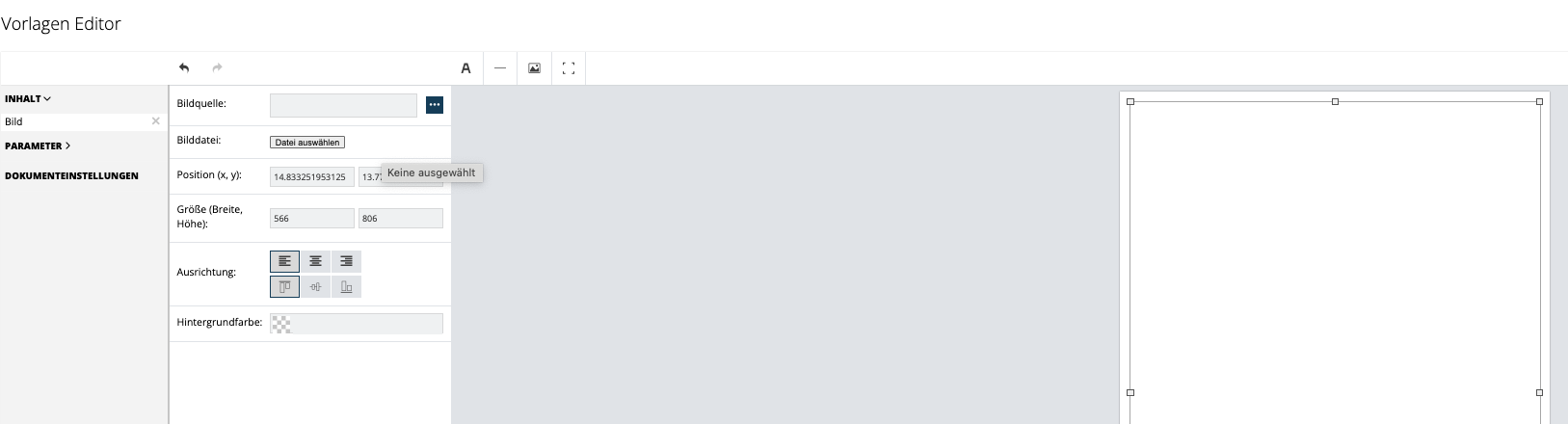
Textfelder und Platzhalter einfügen:
- Text hinzufügen: Klicke auf das Textfeld-Symbol und ziehe das Textfeld an die gewünschte Position auf dem Zertifikat.
- Formatierung anpassen: Du kannst die Schriftart, Textfarbe, Hintergrundfarbe und Rahmen des Textfelds definieren, um die Optik genau an dein Design anzupassen.
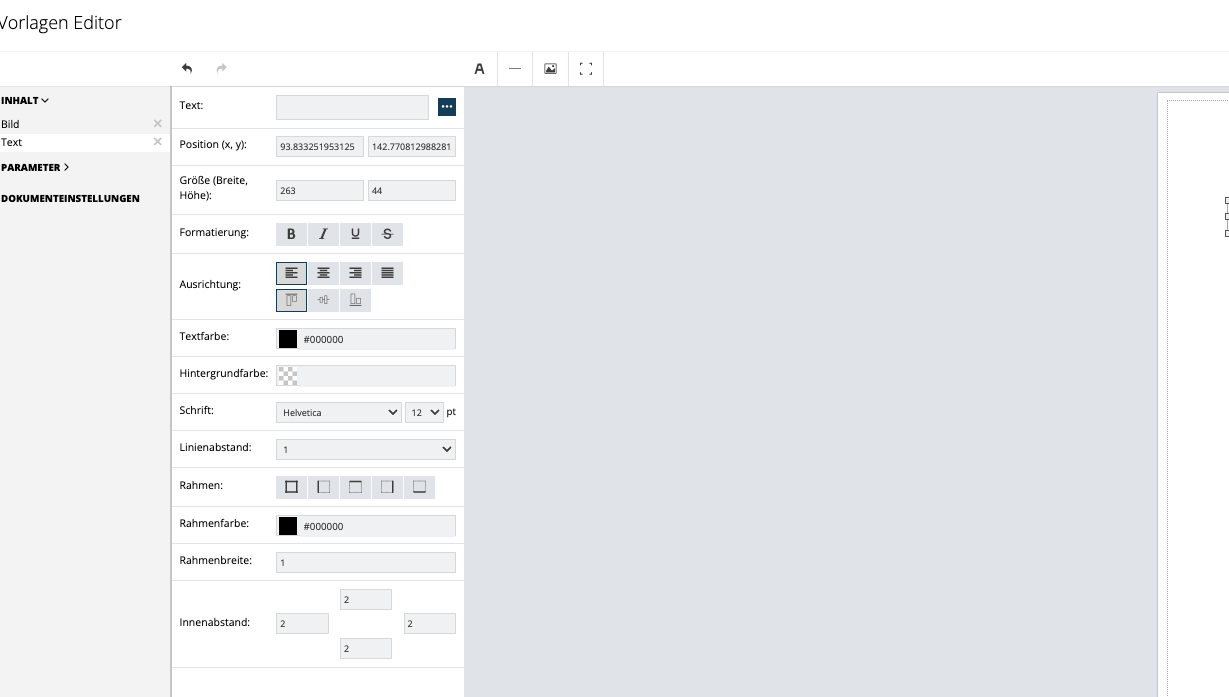
Platzhalter verwenden:
- Platzhalter auswählen: Im Textfeld-Menü findest du eine Zeile namens Text. Wenn du auf die drei Punkte in dieser Zeile klickst, öffnet sich eine Liste aller verfügbaren Platzhalter.
- Platzhalter einsetzen: Ziehe die gewünschten Platzhalter (z. B.
für Teilnehmername, Kursdatum oder Zertifikatsnummer) an die
gewünschte Stelle im Textfeld.
Diese Platzhalter werden beim Generieren des Zertifikats automatisch mit den individuellen Daten der Teilnehmer befüllt.
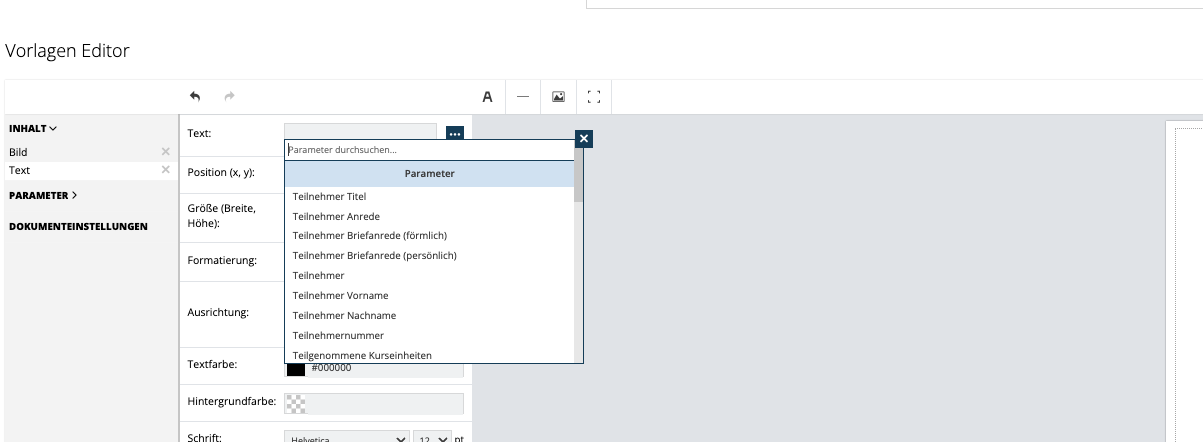
Prüfen und anpassen:
Überprüfe, ob alle Elemente richtig positioniert sind und das Layout
deinen Vorstellungen entspricht.
Du kannst die Vorschaufunktion nutzen, um sicherzustellen, dass alle
Platzhalter und Texte korrekt angezeigt werden.
Möglichkeiten zur Generierung und Zustellung
Zertifikat aus der Kurstermin-Übersicht heraus generieren
- Kurstermin auswählen: Gehe in der Kurstermin-Übersicht zur gewünschten Kurszeile, klicke auf den Aktions-Button und wähle Teilnehmer-Zertifikate generieren.
- Vorlage auswählen: Wähle die Zertifikatvorlage für den Kurs aus und optional eine Zertifikatsnummer.
- Teilnehmer auswählen: Du kannst entweder alle Teilnehmer oder nur einzelne auswählen, je nach Bedarf.
Beim Generieren aus der Kursterminübersicht wird beim Platzhalter
Kursstart/ Kursende der gesamte Kurszeitraum ausgegeben.
Bei Dauerkursen kann nur das Startdatum angezeigt werden.
Zertifikat aus der Teilnehmerliste heraus generieren
- Kurstag auswählen: Wähle in der Teilnehmerliste den Kurstag über den Button Tag ändern aus.
- Zertifikat generieren: Klicke über Tools auf Zertifikate generieren. Diese Methode eignet sich gut für Zwischenzeugnisse, bei denen das aktuelle Datum ausgegeben werden soll.
Beim Generieren aus der Teilnehmerliste wird beim Platzhalter Kursstart/ Kursende nur der ausgewählte Kurstag ausgegeben.
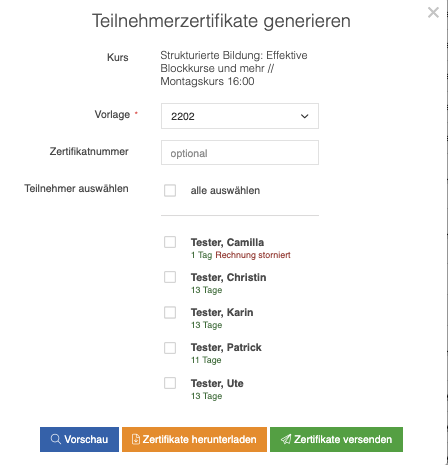
Versendung des Zertifikats
Du entscheidest, wie du das Zertifikat an den Teilnehmer senden möchtest:
- Per E-Mail: Versende das Zertifikat direkt aus kutego® mit deiner konfigurierten Begleit-E-Mail-Vorlage.
- Zertifikat herunterladen: Drucke das Zertifikat aus und überreiche es deinem Teilnehmer persönlich.
Zusätzliche Nutzungsmöglichkeiten
Mit dem kutego®-Zertifikat-Tool lassen sich nicht nur Kurszertifikate erstellen, sondern auch:
- Urkunden, Teilnahmebestätigungen und Zeugnisse
- Personalisierte Kundenanschreiben
- Einladungen zu Veranstaltungen
- Mitgliedsausweise
- Dankesschreiben
- Krankenkassenbescheinigungen
- Nachweise für externe Stellen
- uvm.
Verwaltung der Zertifikate
Unter Kurse > Zertifikate findest du eine Übersicht aller bisher
erstellten Teilnehmer-Zertifikate.
Du kannst:
- Zertifikate kopieren und bearbeiten, um abweichende Versionen zu erstellen.
- Bestehende Zertifikate bearbeiten.
- Zertifikate löschen, wenn sie nicht mehr benötigt werden.
- Vorschau anzeigen: Über die Lupe erhältst du eine Vorschau des Zertifikats.
Um zweiseitige Zertifikate zu erstellen, legst du zwei separate Vorlagen an, wobei jede Vorlage einer Seite entspricht.
Genormte Vorlagen oder Vordrucke von externen Stellen
Wenn du ein Zertifikat nach einem bestimmten Layout oder Vordruck
gestalten musst, sind exakte Maße entscheidend.
Hier sind wichtige Details, die dir helfen, ein genormtes Layout für
dein Zertifikat zu erstellen:
Ein hilfreiches Tool zur Umrechnung von cm in PX findest du hier
(Bitte 72 dpi Bildschirm verwenden):
https://www.blitzrechner.de/pixel-zentimeter-umrechnen/
Position (x, y) in Pixeln
Um Elemente auf einem Zertifikat exakt zu platzieren, beachte die
Angaben für die x- und y-Koordinaten in Pixeln:
X = Abstand vom linken Seitenrand
Y = Abstand vom oberen Seitenrand
Größe (Breite, Höhe) in Pixeln
Breite: Entspricht dem horizontalen Größenverhältnis auf dem Blatt.
Höhe: Entspricht dem vertikalen Größenverhältnis auf dem Blatt.
Mit diesen Angaben kannst du jedes Element präzise auf dem Zertifikat
anordnen, indem du die Maße des Originals in Pixel umrechnest.
So kannst du vorgegebene Vordrucke exakt abbilden und sicherstellen,
dass dein Zertifikat den externen Vorgaben entspricht.
Benutzerdefinierte Felder
Hast du unter Unternehmen > Benutzerdefinierte Felder eigene
Abfragefelder angelegt, können diese ebenfalls in Zertifikaten
angewendet werden.
Kontaktiere dazu bitte den Support mit der Angabe des Feldes und der
Position in der Vorlage.