Endgeräte
Einrichtung und Nutzung von Endgeräten für Kursanzeigen, Einlasskontrollen und Türautomatisierung
Die Software ermöglicht die Registrierung von Endgeräten zur Unterstützung von Einlasskontrollen und Kursanzeigen. Die Geräte können entweder als QR-Code-Scanner für Einlasskontrollen, als Anzeige für aktuelle Kursinformationen oder zur Automatisierung von Türen konfiguriert werden. Hier sind die Funktionen im Detail:
Funktionen für registrierte Endgeräte
1. Aktuelle Kurse anzeigen: Diese Funktion eignet sich besonders für große Monitore, um den aktuellen Kursstatus anzuzeigen. Die Teilnehmer werden mit Vornamen gelistet, sodass z.B. wartende Eltern sofort sehen können, ob ihr Kind noch im Kurs ist.
2. QR-Code Lesegerät: Diese Funktion ist ideal für die
Einlasskontrolle und kann auf Handys, Tablets oder PCs mit
QR-Code-Scannern (z.B. USB-Scanner oder hochauflösende Webcam) genutzt
werden.
Der QR-Code Scanner bietet folgende Möglichkeiten:
- Verifizierung des Teilnehmers und der Kurszeit
- Automatische Prüfung des Rechnungsstatus, sodass nur bezahlte Teilnehmer eingelassen werden
- Markierung der Teilnehmer als „anwesend“ in der Teilnehmerliste
- Konfiguration der Einlasszeit vor Kursbeginn und nach Kursende bei Registrierung des Endgeräts möglich
3. QR-Code Türöffner (Comydo): Der Comydo-Türöffner automatisiert
den Zugang und ermöglicht dir, auf Schlüssel zu verzichten. Teilnehmer
können sich selbst per QR-Code einchecken, ohne dass ein Mitarbeiter am
Eingang erforderlich ist.
Die Funktionen des Türöffners umfassen:
- Einlass nur für gültige Teilnehmer zur gebuchten Kurszeit
- Dauerhafter Einlass für aktive Mitarbeiter und Mitglieder
- Automatische Markierung der Teilnehmer als „anwesend“ in der Teilnehmerliste
- Konfiguration der Einlasszeit vor Kursbeginn und nach Kursende bei Registrierung des Endgeräts möglich
- Einfache Installation
Voraussetzungen: Elektrisches Türschloss und eine permanente Internetverbindung über eine IoT-SIM-Karte (kein WLAN erforderlich)
Mehrere Standorte mit dem Türöffner verbinden
Wenn du mit unserem COMYDO-Türöffner arbeitest und intern mehrere Standorte nutzt, kannst du jetzt bequem mehrere Standorte gleichzeitig auswählen. So steuerst du alle gewünschten Standorte zentral über den Türöffner an.
So funktioniert’s:
- Navigiere zu „Endgeräte“: Öffne in der Software den Bereich Endgeräte.
- Wähle den Türöffner aus: Klicke auf die Zeile des Türöffners, den du konfigurieren möchtest. Klicke auf das Zahnrad-Symbol, um die Einstellungen zu öffnen.
- Standorte auswählen: Jetzt kannst du alle gewünschten Standorte auswählen, die mit diesem Türöffner verbunden werden sollen.
Diese Funktion ist besonders praktisch, wenn du intern mehrere Standorte verwaltest, die über einen zentralen Eingang angesteuert werden können.
QR-Codes für Teilnehmer, Mitglieder und Mitarbeiter
- Teilnehmer-QR-Code: Nach der Kursbuchung erhält jeder Kunde
automatisch einen QR-Code zur Einlasskontrolle. Dieser Code
bleibt für den gesamten Kurszeitraum gültig und kann bei jedem
Check-in geprüft werden. Außerhalb der Kurszeiten ist der Code
ungültig.
Der Code für Teilnehmer hängt an der Buchungs-Bestellbestätigung und kann am Kurstag im Kundenlogin abgerufen werden. - QR-Code für Mitglieder: Kunden mit dem Status „aktives Mitglied“ erhalten einen speziellen QR-Code, der ihnen Zugang zum Einlasssystem ermöglicht, unabhängig von einer Kursbuchung. Dieser Code kann z.B. auf einem Mitgliedsausweis gedruckt werden und ist nur von Mitarbeitern einsehbar. Der Code ist über Mitglieder - Übersicht Mitglieder - im Datensatz der Mitgliedschaft im letzten Reiter zu finden.
- QR-Code für Mitarbeiter: Mitarbeiter erhalten ebenfalls einen QR-Code für den Zugang zum Einlasssystem, solange der Mitarbeiterstatus aktiv ist. Der Code ist im Mitarbeiterkonto im letzten Reiter “QR-Code” zu finden. Aus Datenschutzgründen hat ein Mitarbeiter ohne Vollzugriff keinen direkten Zugriff auf diesen Code, er muss dem Mitarbeiter in diesem Falle ausgehändigt werden oder kann auf einen Mitarbeiterausweis aufgedruckt werden.
Verwaltung und Einrichtung
- Gerät registrieren: Um ein externes Gerät zu registrieren, kopiere den Link und öffne ihn im Browser des Geräts oder scanne den QR-Code mit der Handykamera. Vergib dem Gerät einen eindeutigen Namen, um es bei mehreren Geräten einfach zuordnen zu können.
- Speicherung des Links: Speichere den Link mit dem persönlichen Token als Favorit, um jederzeit schnellen Zugriff für das Scannen von QR-Codes oder die Anzeige auf Monitoren zu haben.
Diese Funktionen erleichtern die Verwaltung des Zugangs zu Kursen und Veranstaltungen, ermöglichen eine automatisierte Türöffnung und sorgen dafür, dass nur berechtigte Teilnehmer Einlass erhalten.
QR-Code für den Kurseinlass
Falls du mit einem QR-Code für den Einlass arbeitest, wird dieser
am Kurstag im Kundenkonto des Kunden angezeigt.
Der QR-Code erscheint auf der Startseite des Kundenkontos, sodass
der Kunde ihn leicht finden und zum Einlass nutzen kann.
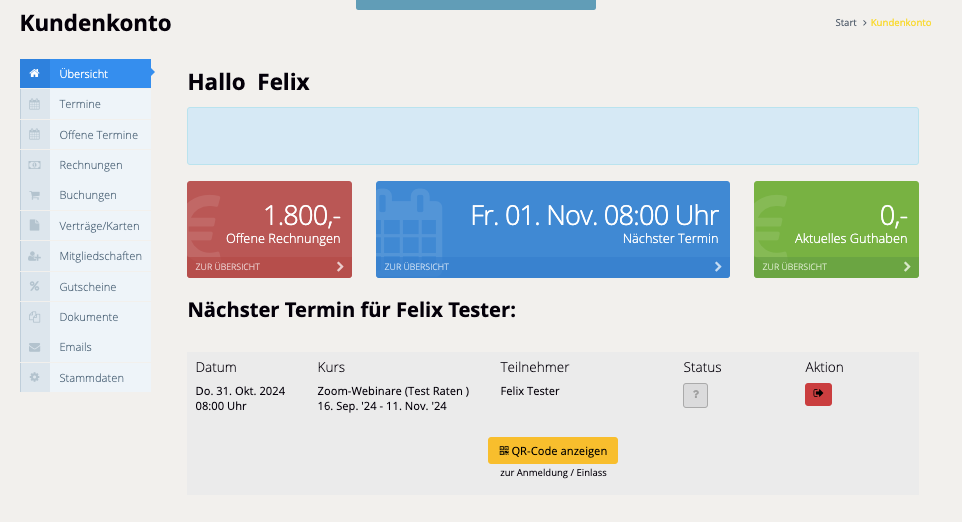
Wie kann ich einen Einlass-QR-Coden nachträglich generieren?
Wenn du ein Endgerät erst nachträglich registriert hast, kann es sein,
dass bereits versendete Buchungs-Bestellbestätigungen keinen
Einlass-QR-Code enthalten.
In diesem Fall kannst du den QR-Code wie folgt nachträglich generieren:
1. Öffne die Detailansicht der entsprechenden Buchung oder
Rechnung.
2. Klicke oben rechts auf das blaue Zahnrad-Symbol.
3. Wähle die Option „Rechnung erneut versenden“.
Durch das erneute Versenden wird die Buchungs-Bestellbestätigung inklusive aller Anhänge neu generiert. Wenn inzwischen ein Endgerät registriert wurde, wird dabei auch der Einlass-QR-Code automatisch hinzugefügt.
Was passiert mit dem QR-Code nach Kursumbuchung?
Das Verhalten des QR-Codes bei Umbuchungen hängt davon ab, ob der Kurs innerhalb der gleichen Kategorie oder in eine andere Kategorie gewechselt wird:
- Umbuchung innerhalb der gleichen Kategorie: Der QR-Code bleibt gleich. Es erfolgt keine Neuerstellung.
- Kategorieübergreifende Umbuchung: Ein neuer QR-Code wird
erstellt.
Dieser steht:- am Kurstag im Kundenlogin zur Verfügung,
- und wird im Rahmen der neuen Vertragsabrechnung per E-Mail als Anhang versendet.